windows怎么设置动态桌面
windows怎么设置动态桌面,在如今的数字化时代,人们对于电脑桌面壁纸的要求也逐渐提高,与传统的静态桌面壁纸相比,动态桌面壁纸能够为我们带来更加丰富多样的视觉体验。在Windows系统中,如何设置动态桌面呢?这个过程并不复杂。通过简单的几步操作,我们就能将电脑的桌面变成一个充满活力和创意的世界。接下来我将为大家介绍如何在电脑上设置动态桌面壁纸。
步骤如下:
1.在电脑桌面空白处点击鼠标右键,然后在右键菜单中选择“个性化”选项点击。
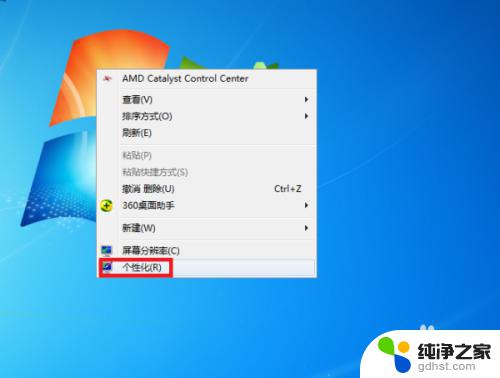
2.进入个性化设置界面后,点击“联机获取更多主题”选项。
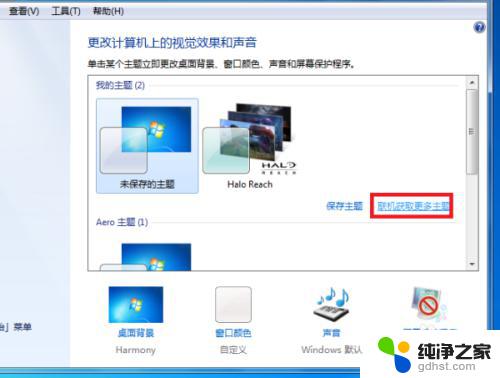
3.然后在主题选择界面按个人需要选择一个主题下载,下载好后进行解压。
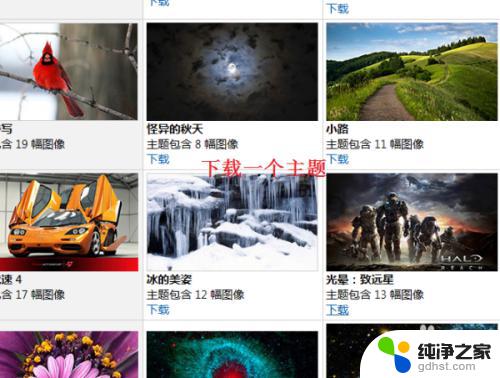
4.然后桌面背景界面设置刚刚下载的主题图片切换时间为“10秒”。
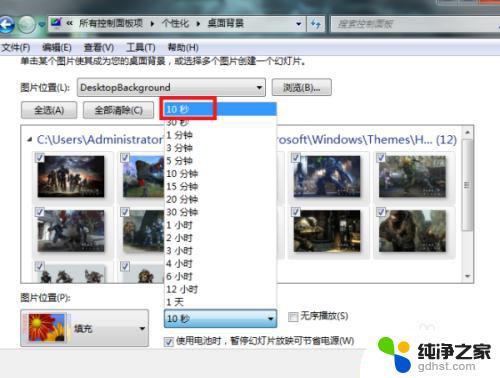
5.最后点击“保存修改”按钮返回主界面。完成以上设置后,即可在电脑中设置动态桌面壁纸。
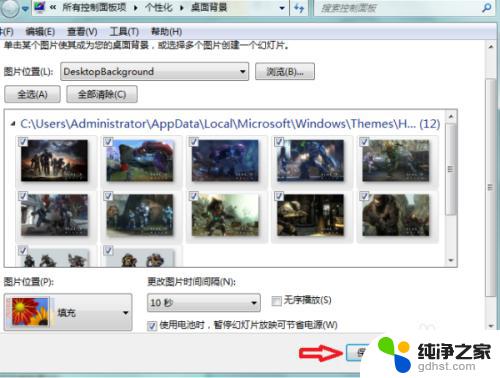
6.总结:
1、在电脑桌面空白处点击鼠标右键,然后在右键菜单中选择“个性化”选项点击。
2、进入个性化设置界面后,点击“联机获取更多主题”选项。
3、然后在主题选择界面按个人需要选择一个主题下载,下载好后进行解压。
4、然后桌面背景界面设置刚刚下载的主题图片切换时间为“10秒”。
5、最后点击“保存修改”按钮返回主界面。完成以上设置后,即可在电脑中设置动态桌面壁纸。
以上就是如何设置Windows动态桌面的全部内容,如果你遇到这种情况,可以根据小编的步骤进行解决,操作简单快捷,一步到位。
- 上一篇: 微信小程序怎么放到电脑桌面上
- 下一篇: cad中截图怎么截图
windows怎么设置动态桌面相关教程
-
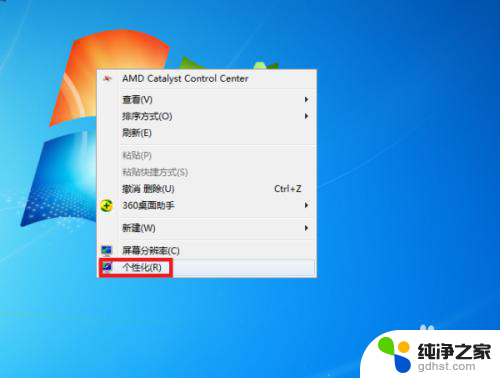 动态壁纸电脑桌面怎么设置
动态壁纸电脑桌面怎么设置2023-11-24
-
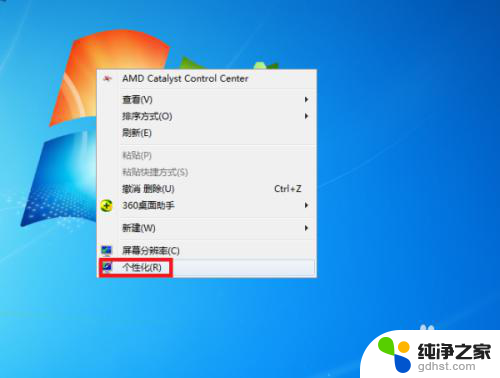 电脑桌面怎样设置动态壁纸
电脑桌面怎样设置动态壁纸2024-05-30
-
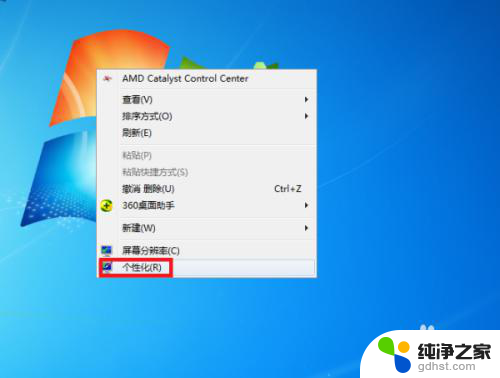 设置动态壁纸怎么设置
设置动态壁纸怎么设置2023-12-23
-
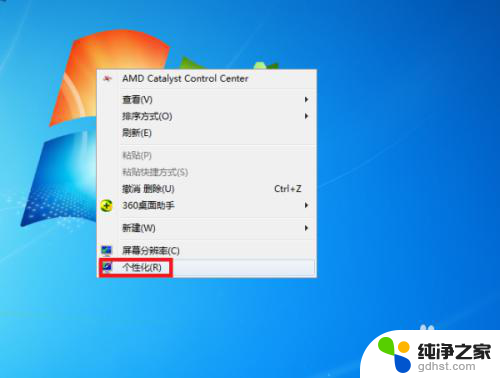 电脑怎么设置高清动态壁纸
电脑怎么设置高清动态壁纸2024-05-27
电脑教程推荐