windows如何添加环境变量
在Windows系统中,环境变量是一种非常重要的配置参数,它们能够影响到系统的运行和应用程序的正常工作,添加环境变量可以帮助我们更好地管理系统和应用程序的路径及其他参数。对于Windows用户而言,了解如何添加环境变量是必不可少的。本文将介绍Windows系统如何添加系统环境变量,帮助用户更好地配置和优化系统。无论是为了调试程序、运行特定软件,还是为了方便日常工作,掌握添加环境变量的方法将会极大地提升用户的效率和便利性。
操作方法:
1.打开“环境变量”设置界面方法一,在“我的电脑”上右击鼠标,在弹出菜单中选择“属性”。
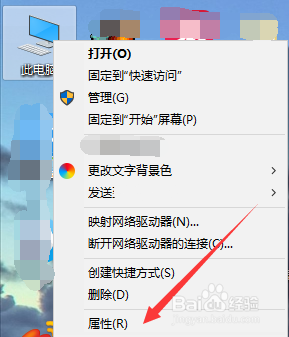
2.在“系统”界面选择“高级系统设置”,可以打开“系统属性”,从而进行系统属性配置。
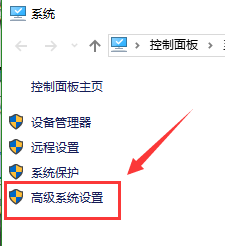
3.打开“环境变量”设置界面方法二,首先打开系统“运行界面”。无论win10还是win7,首先在任务栏单击鼠标右键,选择“任务管理器”。
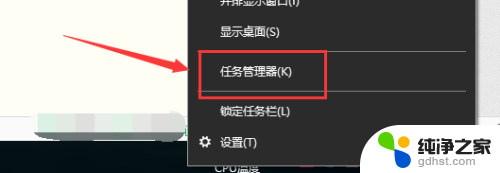
4.任务管理器下,选择“文件”菜单,接着选择“运行新任务”,在窗口输入“sysdm.cpl”,单击“确定”即可打开“系统属性”界面。
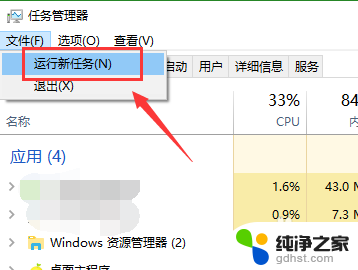
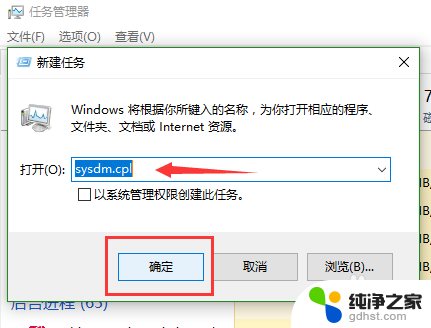
5.接着介绍windows系统如何设置添加环境变量,在“系统属性”界面。选择“高级”,在高级界面选择“环境变量”,即可打开变量配置界面。
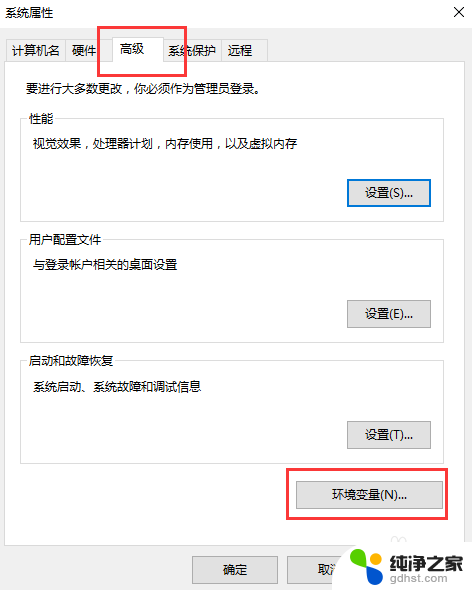
6.如下图所示,在“环境变量”界面,有用户变量和系统变量两种,用户变量用来定义软件临时文件夹路径,系统变量用于指定应用程序路径。单击“新建”即可新建变量,下拉找到需要编辑的环境变量,选中该变量,单击“编辑”即可修改变量,还可删除变量。
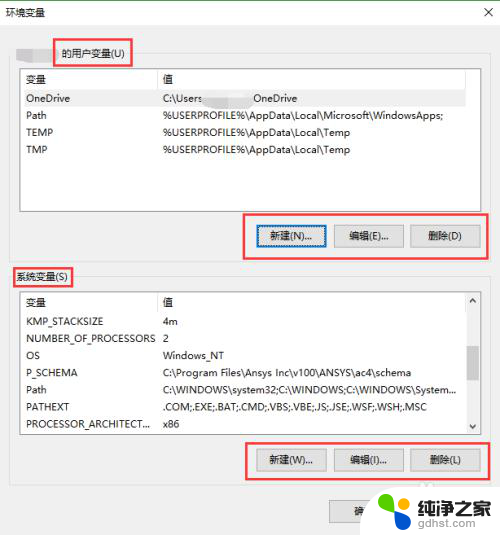
7.单击“新建”,在弹出窗口输入变量名及变量值即可定义新变量,同时可以浏览文件夹或文件选择变量值。
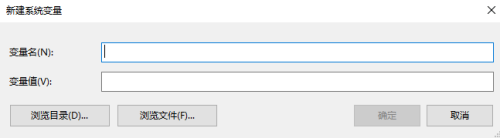
8.接着介绍编辑变量,这里以系统变量path为例。选中,单击“编辑”,会弹出变量设置界面,下图1为最新win10系统变量设置界面,可以看到path变量下有多个路径,编辑界面已是图形交互界面;下图2所示为win7系统编辑界面,同一变量下,不同路径之间需要用“;”分号分隔开。
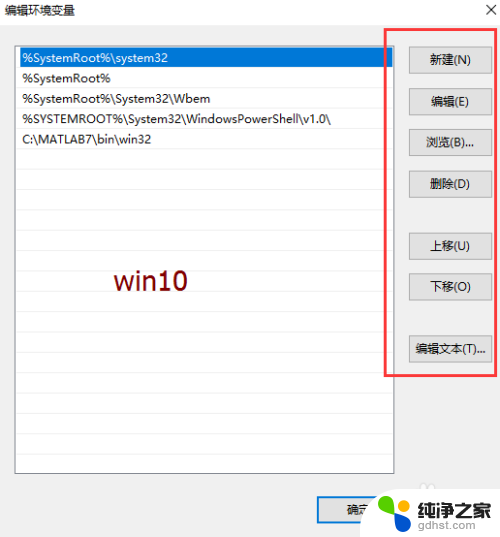
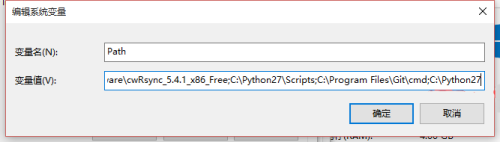
以上就是关于Windows如何添加环境变量的全部内容,如果您遇到相同情况,您可以按照本文的方法来解决。
- 上一篇: wps表格不能滚动
- 下一篇: 电脑会自动锁屏怎么解除
windows如何添加环境变量相关教程
-
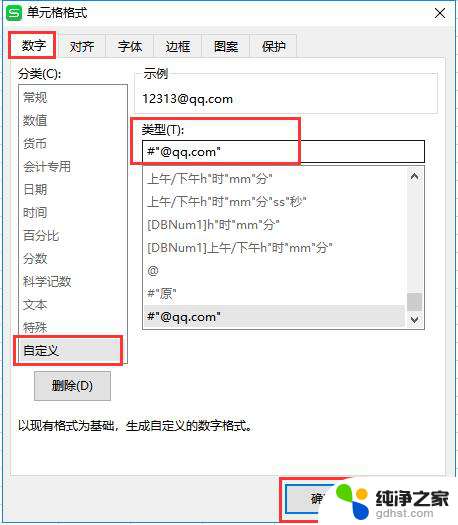 wps如何批量添加邮箱后缀
wps如何批量添加邮箱后缀2024-02-28
-
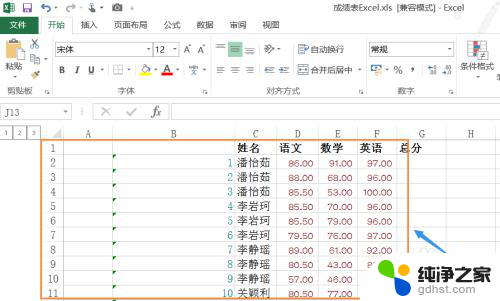 excel表格批量添加行
excel表格批量添加行2024-02-01
-
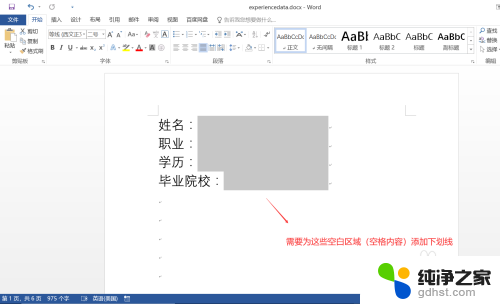 word如何添加空白下划线
word如何添加空白下划线2024-01-30
-
 wps如何添加目录页
wps如何添加目录页2024-04-19
电脑教程推荐