win7如何录制电脑屏幕视频
Win7自带屏幕录制功能是一款非常实用的工具,可以帮助我们轻松录制电脑屏幕上的视频,无论是制作教学视频、演示文稿还是记录游戏过程,这个功能都能满足我们的需求。使用Win7自带的屏幕录制功能,我们可以轻松选择录制整个屏幕还是特定区域,同时还能调节录制的音频来源和视频质量。这个功能的简单易用性使得任何人都能够快速上手,而不需要额外安装第三方软件。接下来我将详细介绍Win7如何录制电脑屏幕视频的使用方法。
方法如下:
1.首先按下WIN+R快捷键,然后输入psr.exe,打开问题步骤记录器。
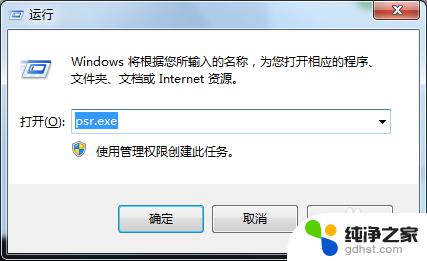

2.现在我们就可以开始录屏操作了。点击开始录制,便处于录制状态。程序可以监视我们鼠标在屏幕的操作并记录下来。

3.录制完毕后,点击右侧的小三角,选择设置,可以设置保存路径。选择好自己的保存路径点击确定即可。

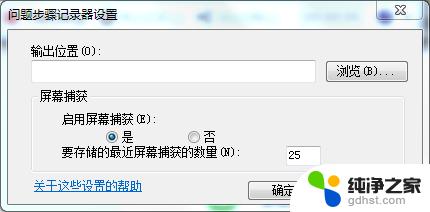
4.在录制过程中我们还可以对屏幕上的某个操作添加批注说明。单击程序界面的添加批注按钮,此时我们看到鼠标变成了一个“+”字。拖到鼠标可以在需要标志的界面中画出一个矩形,此时在屏幕下面弹出一个“添加注释”对话框,在此输入问题描述信息了。

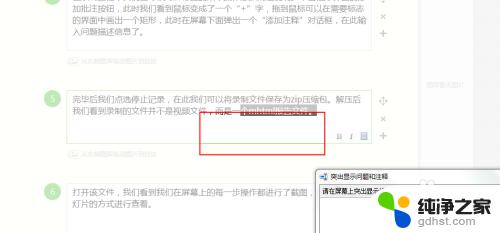
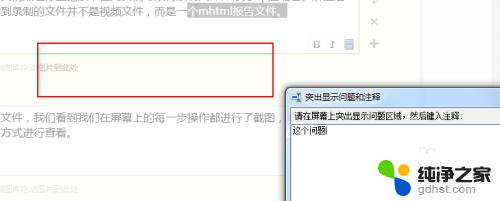
5.完毕后我们点选停止记录,在此我们可以将录制文件保存为zip压缩包。解压后我们看到录制的文件并不是视频文件,而是一个mhtml报告文件。



6.打开该文件,我们看到我们在屏幕上的每一步操作都进行了截图。并且支持以幻灯片的方式进行查看。
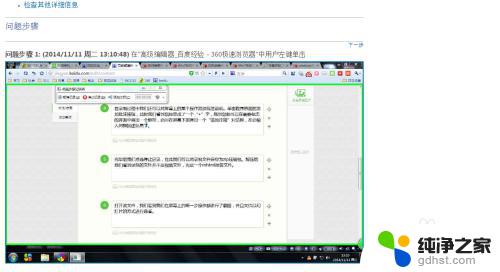
以上就是Win7如何录制电脑屏幕视频的全部内容,如果您还不清楚,可以按照本文介绍的方法进行操作,希望这篇文章能帮助到您。
- 上一篇: windows七如何关闭wi-fi
- 下一篇: windows7怎么用电脑蓝牙连接无线耳机
win7如何录制电脑屏幕视频相关教程
-
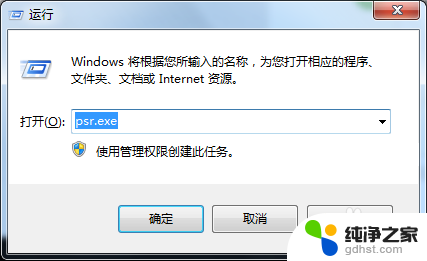 win7有屏幕录制功能吗
win7有屏幕录制功能吗2024-05-13
-
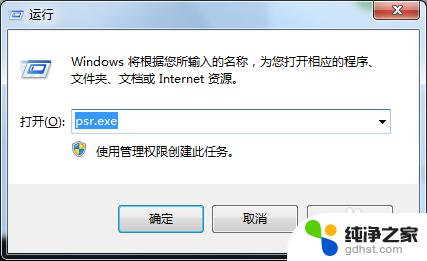 电脑如何录屏win7
电脑如何录屏win72023-11-08
-
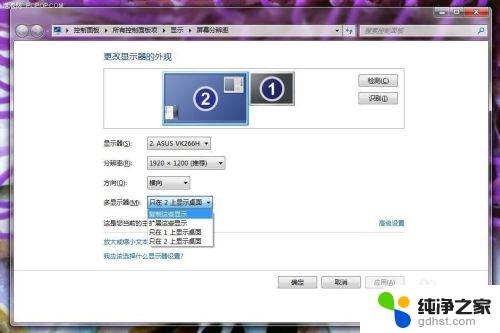 win7系统如何加两个屏幕
win7系统如何加两个屏幕2023-11-06
-
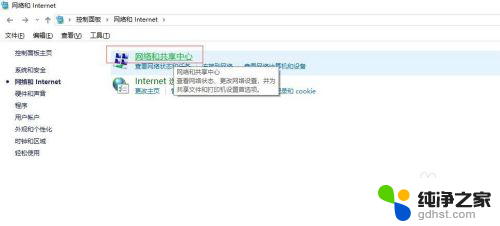 win7电脑怎么无线投屏电视
win7电脑怎么无线投屏电视2024-08-24
win7系统教程推荐