win11模块加载失败
Win11作为微软推出的全新操作系统,受到了广大用户的热切期待,随着Win11的正式发布,一些用户却遭遇了模块加载失败和驱动加载失败的问题。这些问题严重影响了用户的正常使用体验,因此急需找到解决方案。针对这一问题,本文将介绍三种解决方案,帮助用户快速解决Win11模块加载失败和驱动加载失败的困扰。无论是通过检查系统要求、更新驱动程序还是使用专业的修复工具,相信读者在阅读完本文后能够顺利解决这一问题,享受到Win11带来的便利与优势。
1、首先,按键盘上的【 Win + X 】组合键,或右键点击任务栏上的【Windows开始徽标】,在打开的右键菜单项中,选择【设置】;
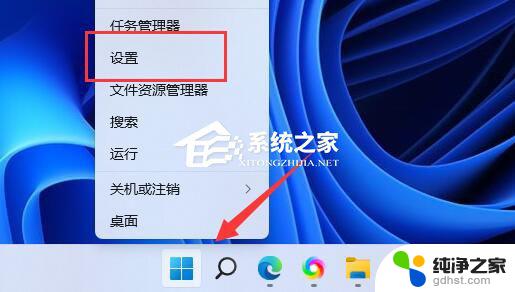
2、设置窗口,左侧边栏。点击【隐私和安全性】,右侧点击安全性下的【Windows 安全中心(适用于你的设备的防病毒、浏览器、防火墙和网络保护)】;
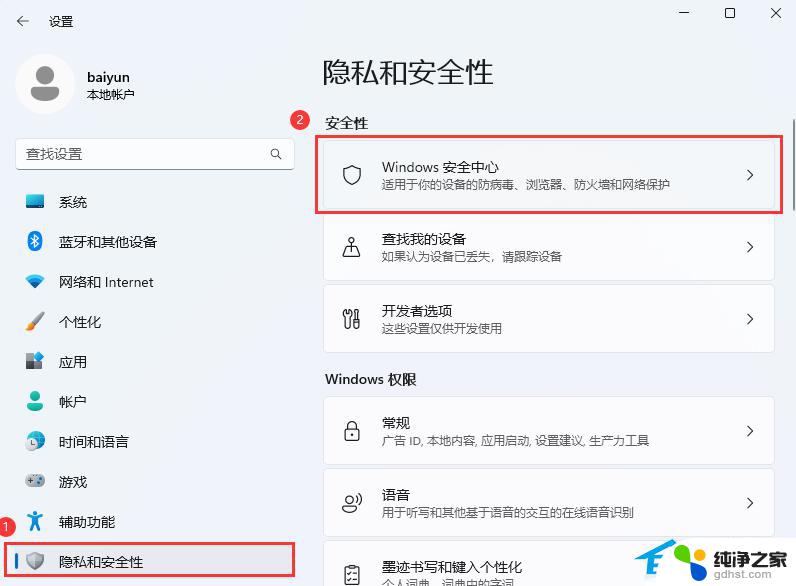
3、保护区域下,点击【设备安全性】;
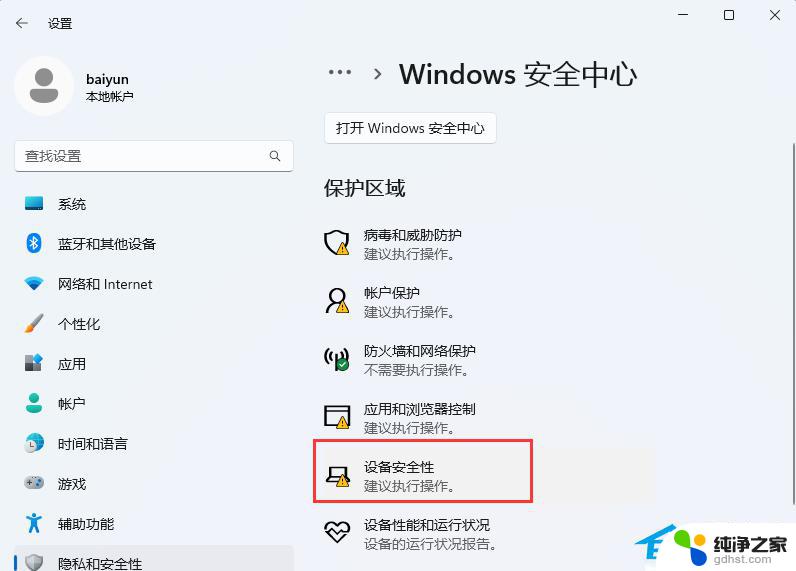
4、内核隔离下,滑动滑块,就可以将内存完整性关闭。
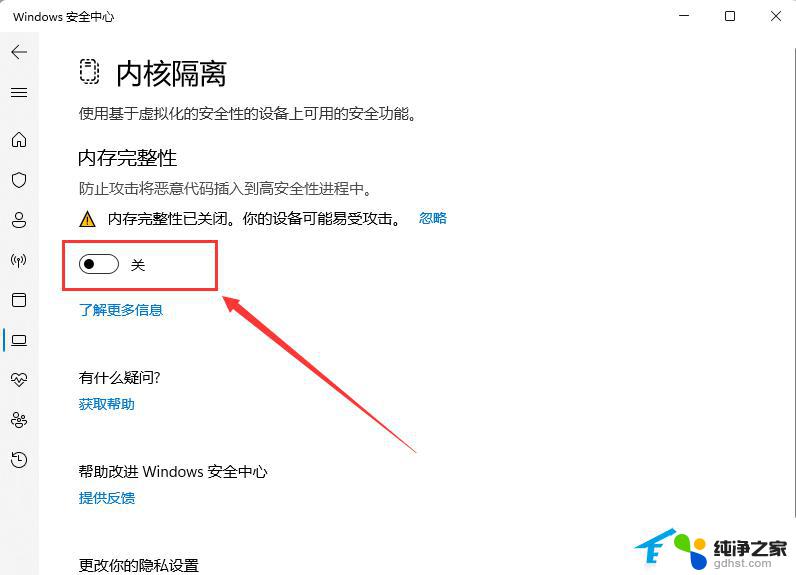
备用方法(改注册表),部分设备可能在Windows安全中心的UI界面找不到内核隔离选项
1、首先,按键盘上的【 Win + R 】组合键,打开运行,然后输入【regedit】命令,按【确定或回车】,打开注册表编辑器;
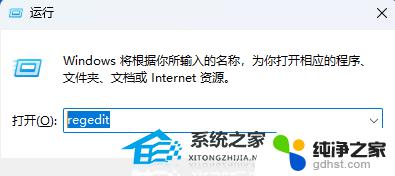
2、注册表编辑器窗口中,依次展开到以下路径:
HKEY_LOCAL_MACHINE\SYSTEM\CurrentControlSet\Control\DeviceGuard\Scenarios
然后在右侧空白处,点击【右键】。在打开的菜单项中,选择【新建 - DWORD (32 位)值(D)】,并将其重命名为【HypervisorEnforcedCodeIntegrity】。
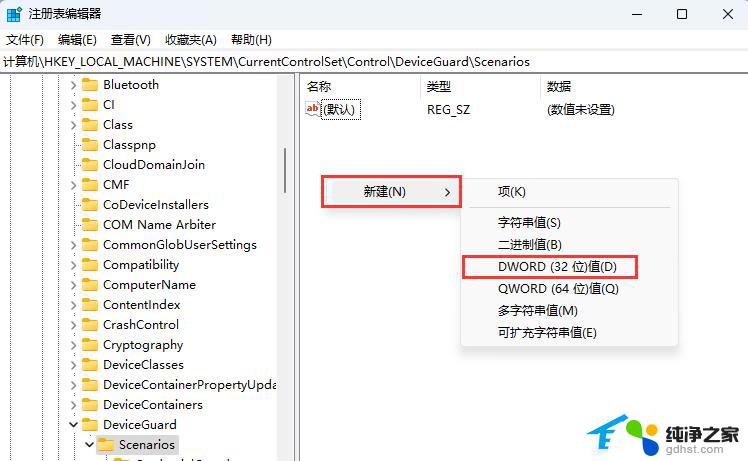
3、编辑 DWORD (32 位)值窗口,将数值数据修改为【0】,最后还需要重启电脑才可以生效;
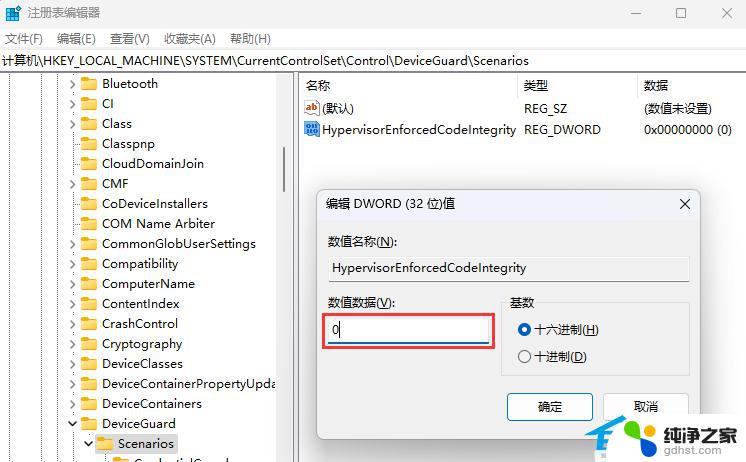
注意:1为启用内核隔离,0为关闭。
方法二:
1、首先,按【Win】键,或点击任务栏上的【开始图标】,然后点击已固定应用下的【设置】;
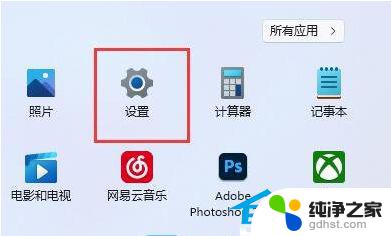
2、打开的设置(Win+i)窗口,左侧点击【Windows 更新】;
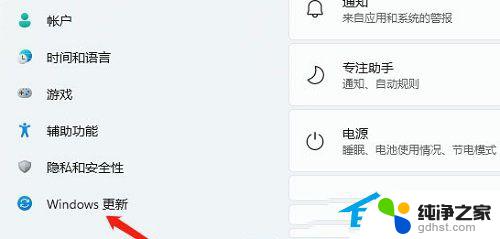
3、接着在更多选项下,点击【高级选项(传递优化、可选更新、活动时间以及其他更新设置)】;
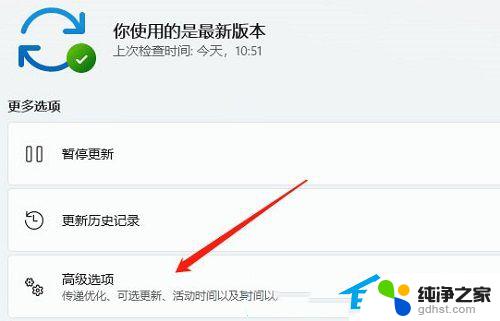
4、其他选项下,点击【可选更新(功能、质量和驱动程序更新)】;
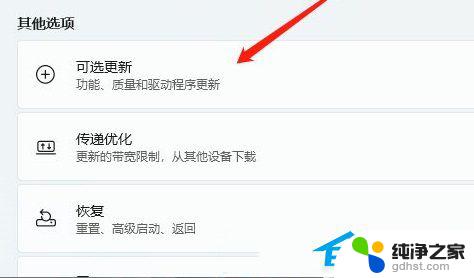
5、当前路径为:Windows 更新>高级选项>可选更新,点击【驱动程序更新】。
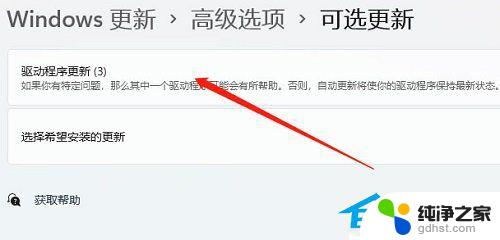
方法三:
1、首先,按键盘上的【 Win + S 】组合键,或点击任务栏上的【搜索图标】;
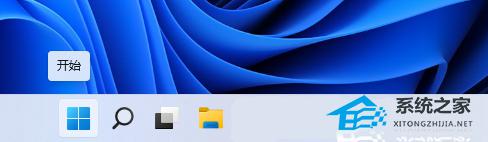
2、Windows 搜索窗口,顶部搜索框,输入【verifier】,再点击【以管理员身份运行】verifier命令;
Verifier是一款在高压环境下检验各个驱动程序运行情况的一个工具,在一个高压的情况下,当任何一个驱动程序出现问题,导致电脑出现蓝屏。我们都可以根据蓝屏提示信息,找到相应的驱动程序,进行删除,或更新,从而解决蓝屏问题。
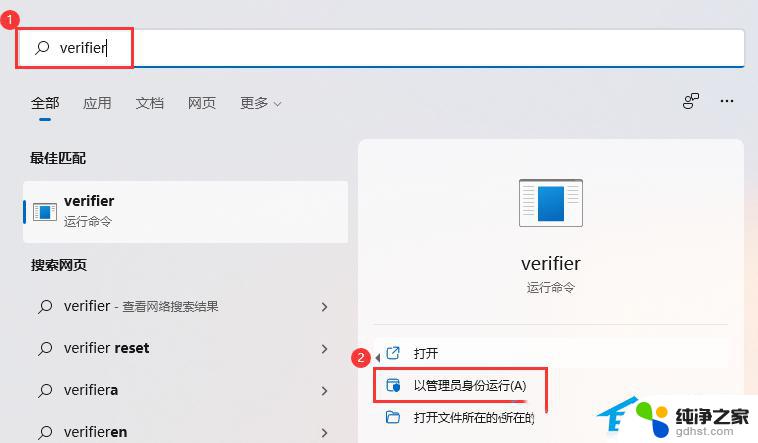
3、驱动程序验证程序管理器窗口,选择一个任务,默认选择【创建标准设置】,再点击【下一页】;
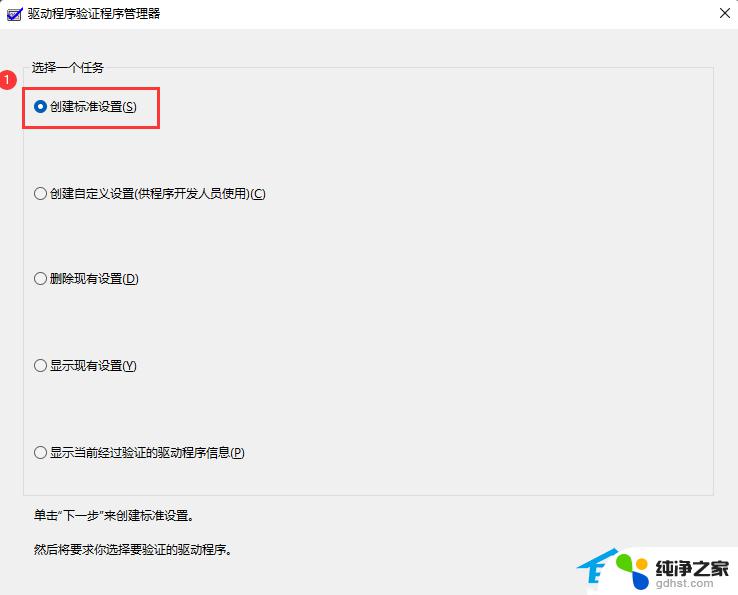
4、选择要验证的驱动程序,默认选择【自动选择未经签名的驱动程序(验证安装在这部计算机上的所有未签名的驱动程序。将显示这些驱动程序的列表)】,再点击【下一页】;
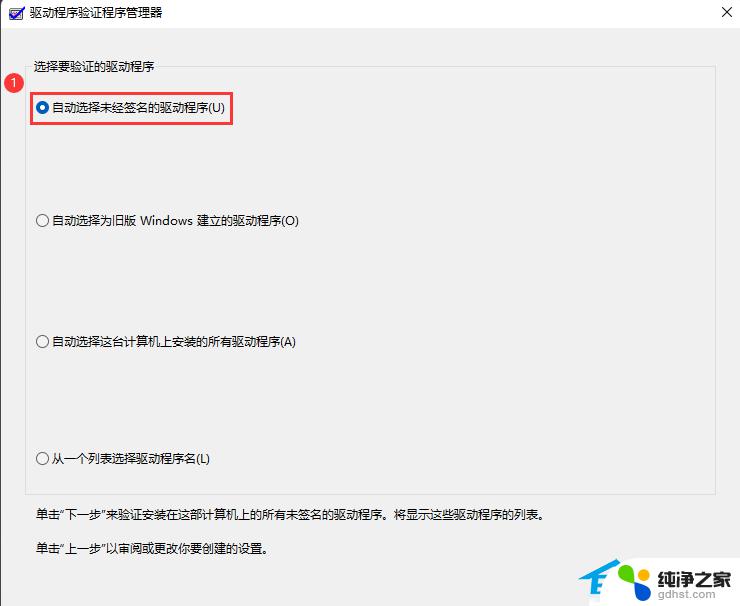
5、如果电脑没有未签名的驱动程序,则会弹出相应的提示框;
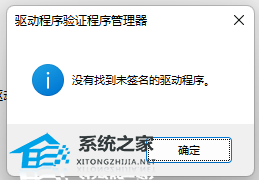
我们也可以使用第三方驱动程序,比如【驱动总裁】,它能够自动扫描、安装、修复和更新电脑需要的任何驱动程序。
以上是关于Win11模块加载失败的全部内容,如果您遇到相同情况,请按照本文提供的方法解决。
- 上一篇: win11怎么连接win10共享打印机
- 下一篇: windows语音转文字
win11模块加载失败相关教程
-
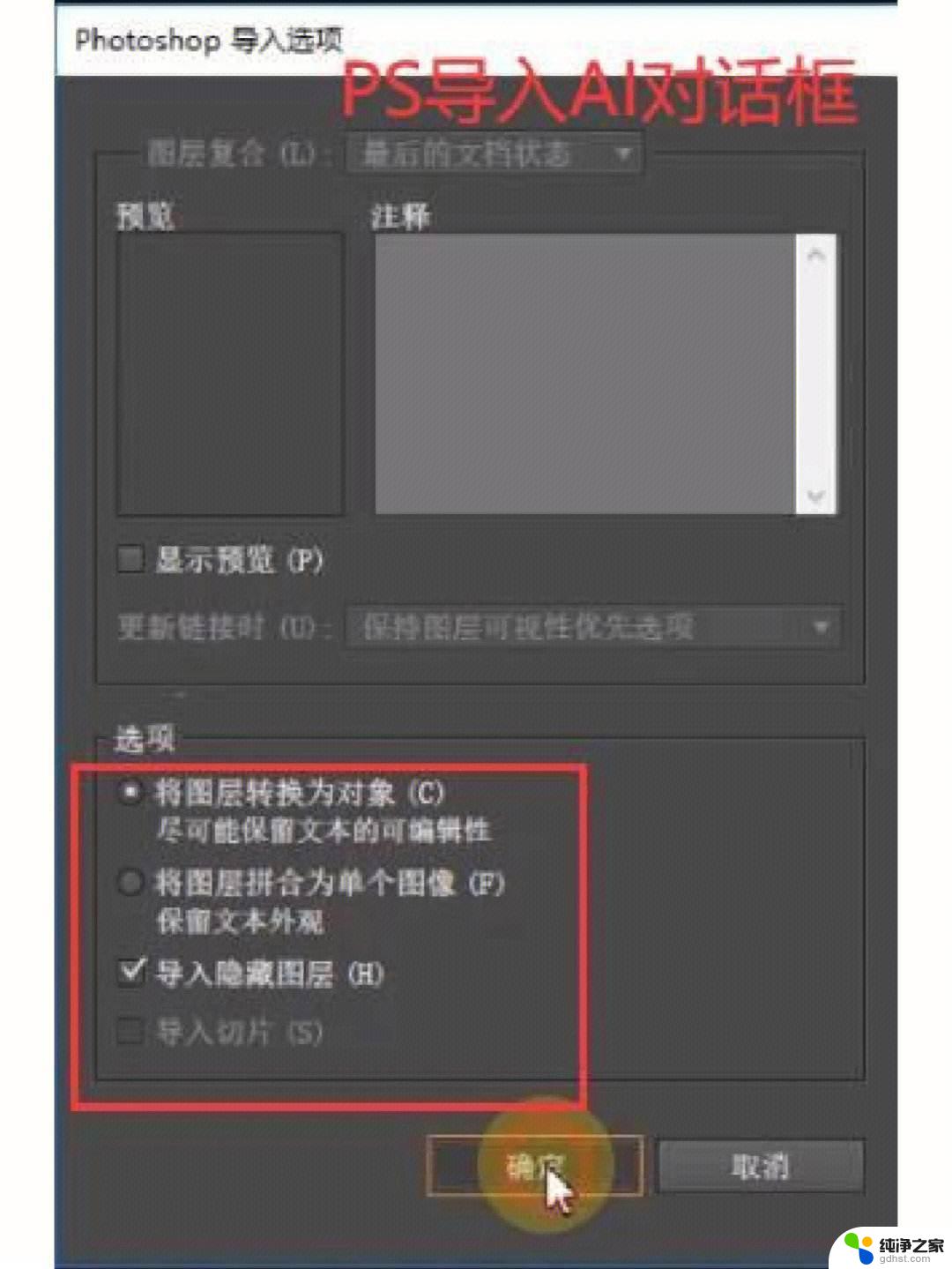 win11的文件左侧勾选方块
win11的文件左侧勾选方块2024-11-05
-
 win11系统怎么两块屏幕独立显示
win11系统怎么两块屏幕独立显示2024-10-25
-
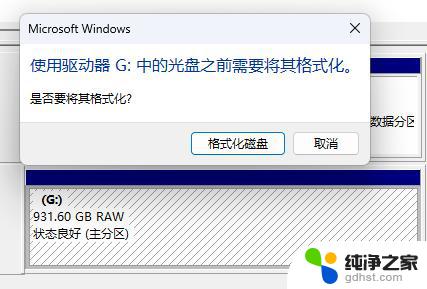 win11挂载磁盘未格式化
win11挂载磁盘未格式化2024-10-23
-
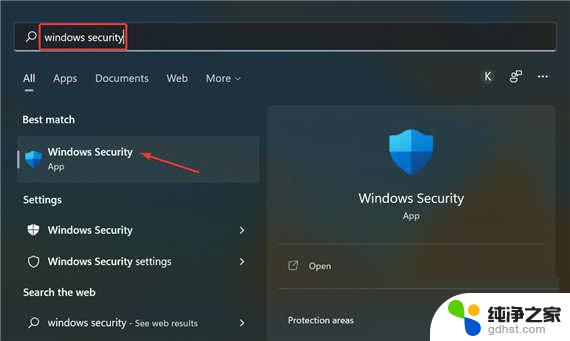 windows11无法在此设备上加载驱动程序
windows11无法在此设备上加载驱动程序2024-03-09
win11系统教程推荐