笔记本电脑的麦克风没声音怎么解决
在使用笔记本电脑时,可能会遇到麦克风没有声音的问题,特别是在Win10系统下,当我们想要使用麦克风进行语音聊天、录音或是语音识别等操作时,突然发现麦克风没有声音,这无疑会给我们的使用带来很大的困扰。面对这样的问题,我们该如何解决呢?下面就让我们一起来探讨一下Win10笔记本麦克风没声音的解决方法。
操作方法:
1.首先我们要确保计算机安装有声卡硬件,右键点我的电脑,选择管理,在弹出的选项框里选择设备管理,如下图查看是否有声音这一选项。
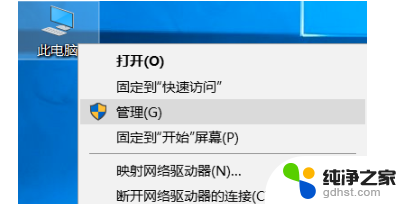
2.然后我们需要确定驱动是否完好,上图表示驱动是正常的。如果你有外接语音设备在设备管理器里语音栏下,任然会显示出来驱动不正常的,显示如下,在声卡名称的前方会有个黄色的惊叹号
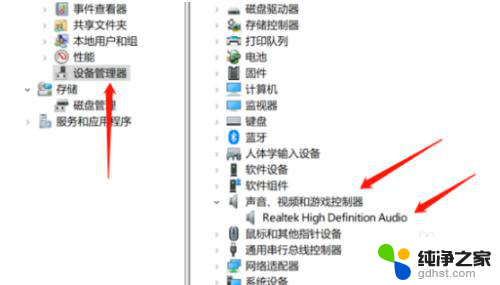
3.如果驱动不正常,请下载驱动软件进行更新,驱动正常情况下驱动软件会提示异常驱动,只需要点击安装即可

4.在确保驱动都正常的情况下,麦克风还是不可用。我们可以右键点击屏幕下方的小喇叭,选择声音选项然后选择录制选项,查看下面的设备是否被禁用
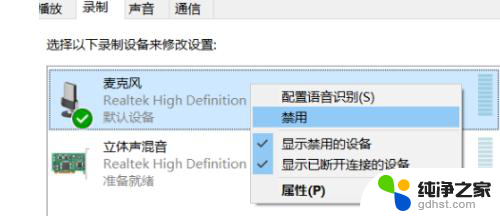
5.如果确保硬件,驱动和声音选项里正常和配置正确。而你的电脑又是window10系统的时候请点开window徽标,选择设置隐私设置选择麦克风选项,查看开关和功能是否开启。如果是此选项导致请重启应用就好了
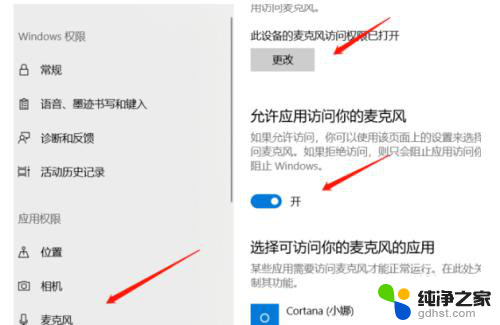
以上就是笔记本电脑的麦克风没有声音的解决方法,有需要的用户可以按照以上步骤操作,希望对大家有所帮助。
- 上一篇: windows10怎么扩展屏幕
- 下一篇: 任务栏小图标不显示
笔记本电脑的麦克风没声音怎么解决相关教程
-
 windows10笔记本没声音怎么解决
windows10笔记本没声音怎么解决2024-10-22
-
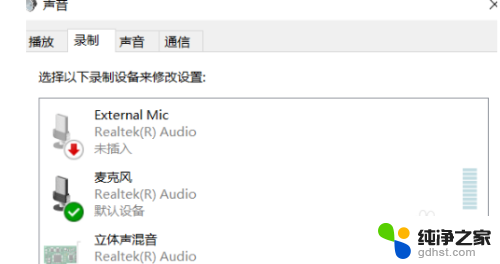 怎么把笔记本麦克风换成耳机麦克风
怎么把笔记本麦克风换成耳机麦克风2023-12-25
-
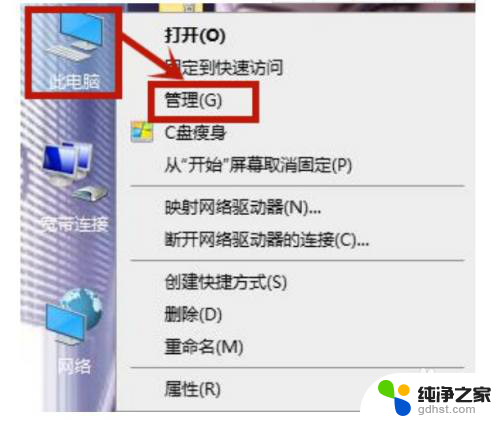 麦克风连接电脑没声音怎么设置
麦克风连接电脑没声音怎么设置2024-01-21
-
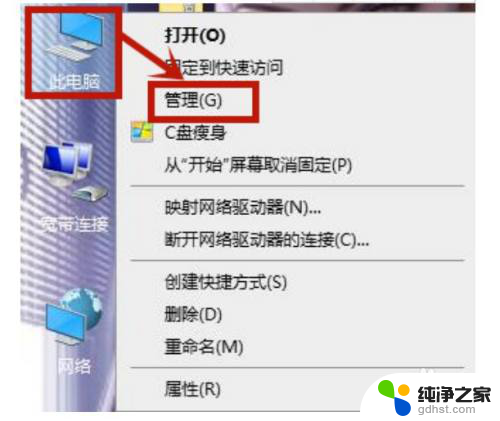 外接麦克风插上电脑没有声音怎么设置
外接麦克风插上电脑没有声音怎么设置2024-03-02
win10系统教程推荐