win11提示打印机无法打印,
许多Win11用户反映在使用打印机时出现了无法打印的问题,经过调查发现,这可能是由于Win11打印机设置问题所致。为了解决这一困扰,我们可以采取一些简单的方法来调整打印机设置,从而顺利解决无法打印的烦恼。接下来我们将详细介绍Win11打印机设置问题的解决方法,帮助大家顺利解决打印机无法打印的困扰。
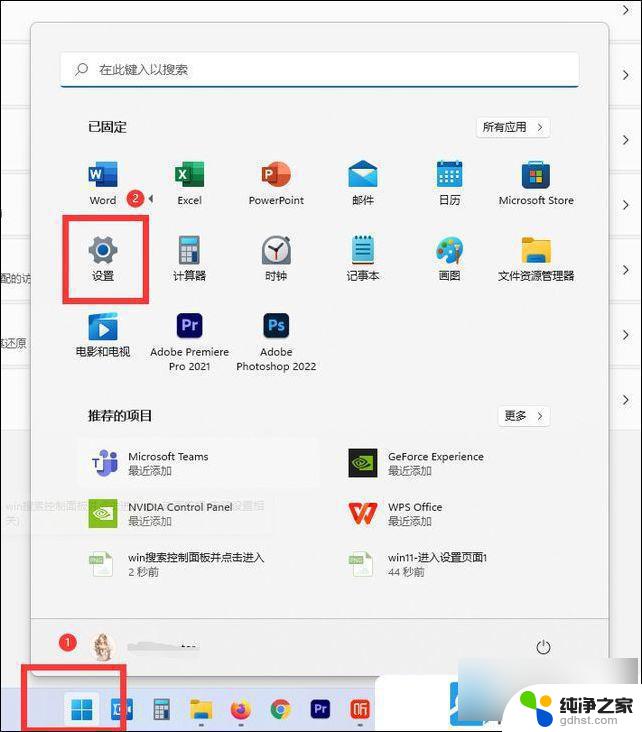
2、设置页面,左侧点击【 蓝牙和其他设备】,右侧点击【打印机和扫描仪 】;

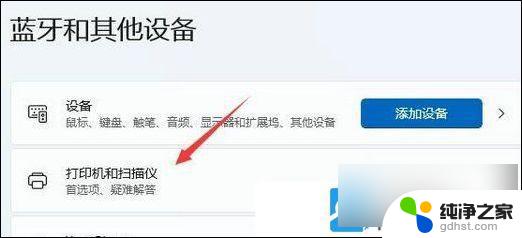
3、进入后,先【 关闭 】让 Windows 管理 默认打印机,再点击选择上面列表中【 你要使用的打印机 】;
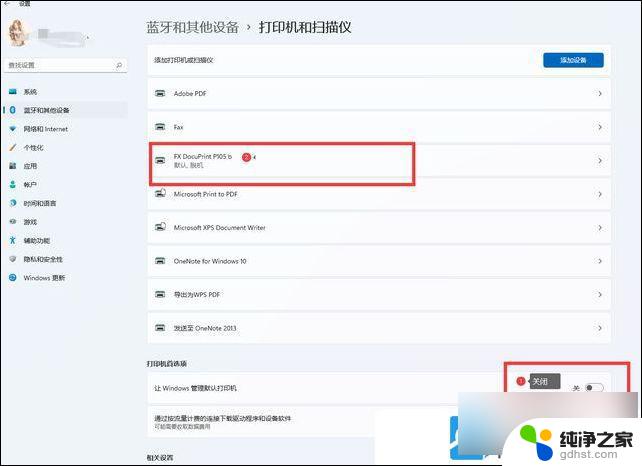
4、进入打印机页面后,点击 【 设为默认值 】;
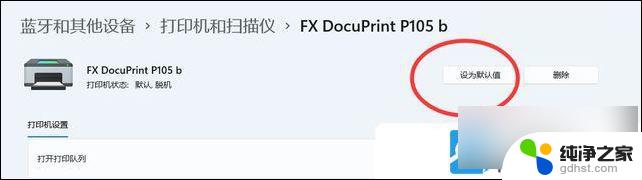
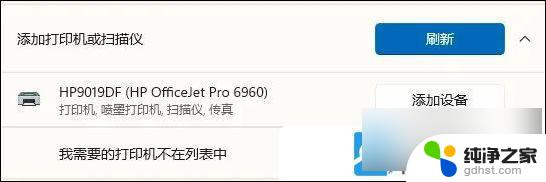
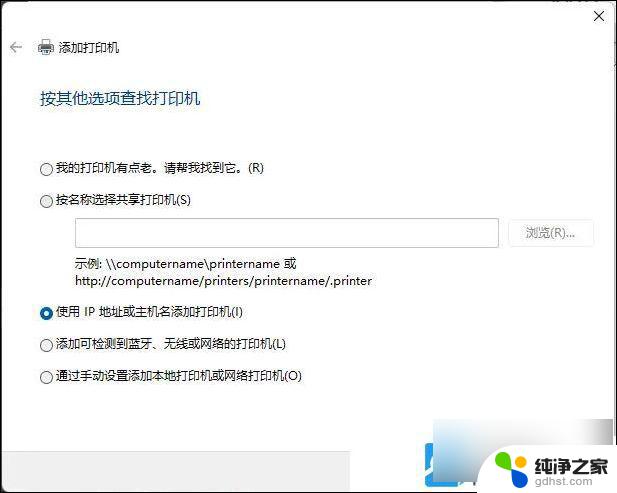
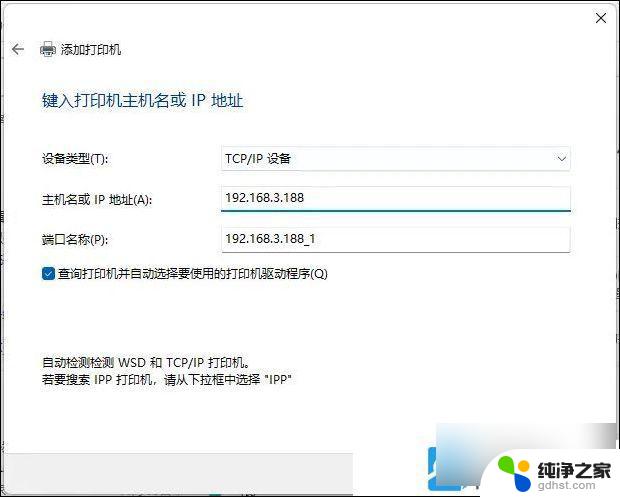
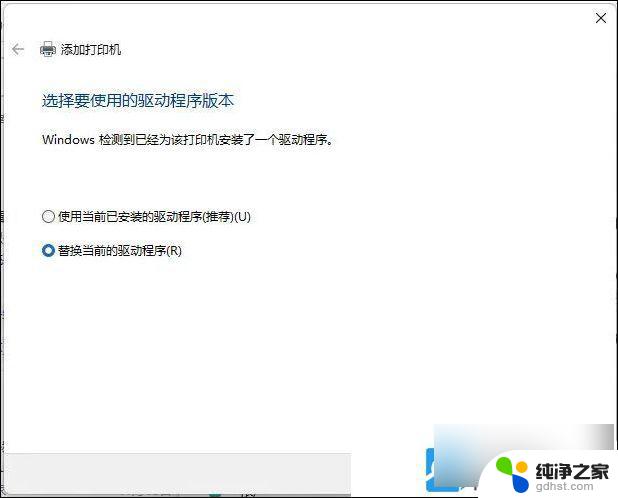
1、首先,按键盘上的【 Win + S 】组合键,或点击任务栏上的【 搜索图标 】,在打开的Windows搜索中,搜索【 打印机 】,然后点击【 打开 】系统给出的最佳匹配打印机和扫描仪系统设置;
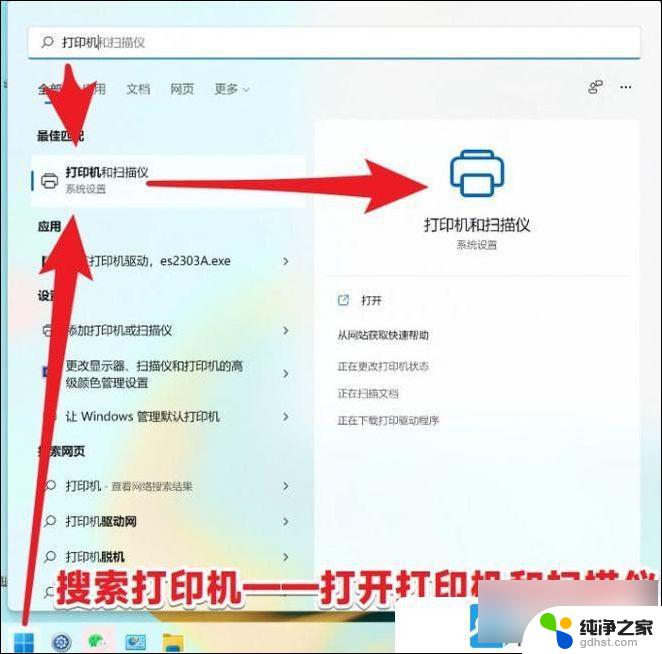
2、 当前路径为:蓝牙和其他设备 > 打印机和扫描仪,点击【 添加设备 】;
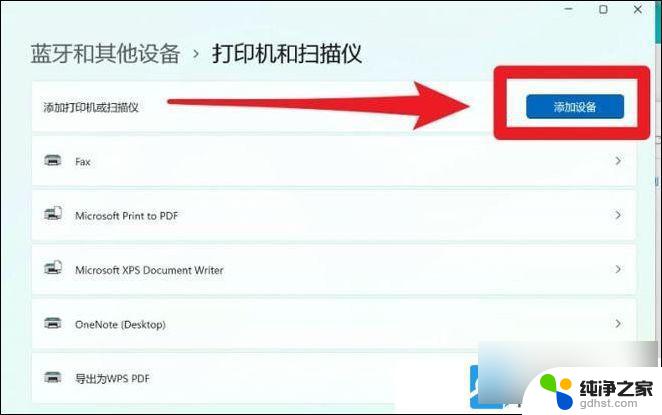
3、点击我需要的打印机不在列表中【 手动添加 】;

4、按其他选项查找打印机,选择【 通过 手动设置添加本地打印机或网络打印机 】,点击【 下一页 】;
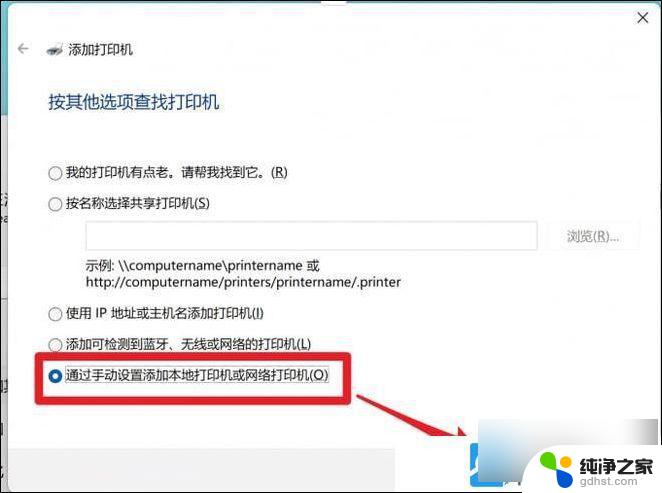
5、选择打印机端口,打印机端口是一种允许你的计算机与打印机交换信息的连接类型。选择【 使用现有的端口 】, USB打印机必须选择USB00x的端口 , 点击【 下一页 】;
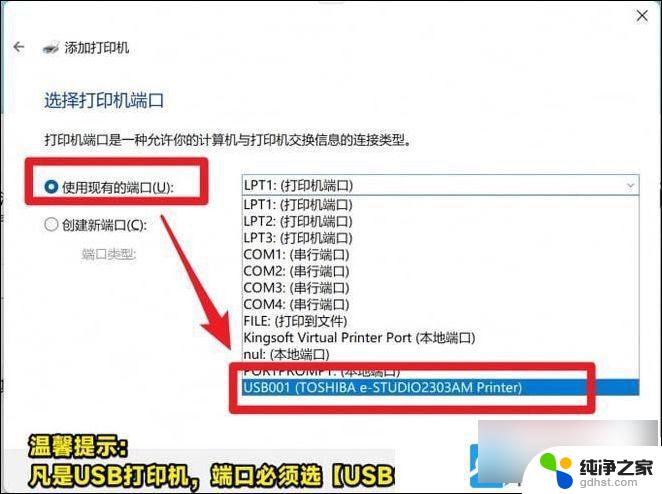
6、安装打印机驱动程序,从列表中【 选择打印机 】。单击 Windows 更新以查看更多型号。若要从安装 CD 安装驱动程序,请单击【 从磁盘安装 】, 点击【 下一页 】 ;
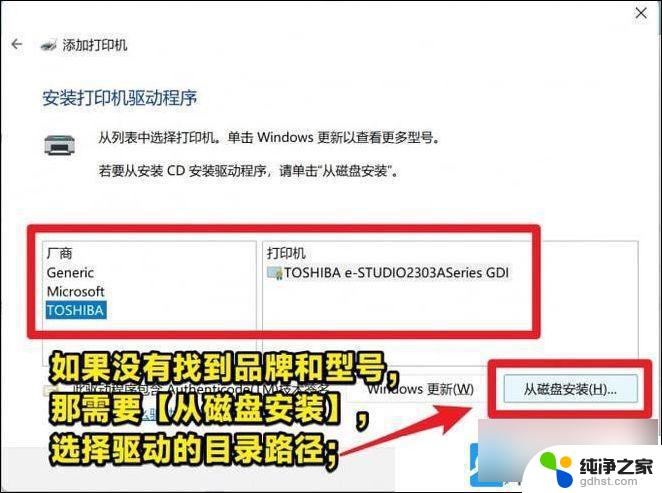
注意:如果已经安装了驱动,直接选择对应的【品牌+型号】即可
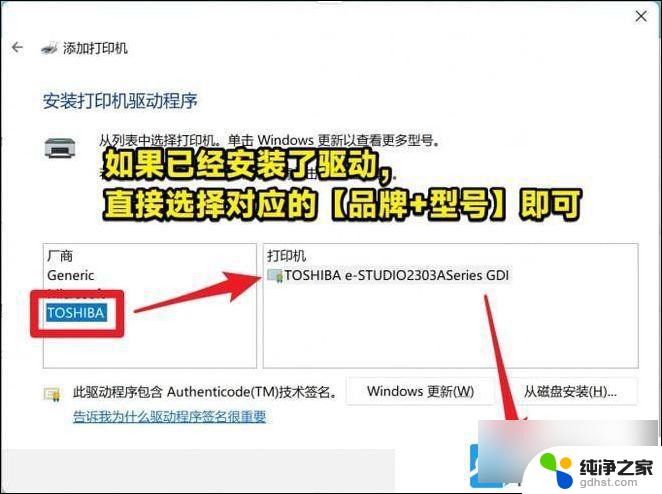
7、键入【 打印机名称 】, 点击【 下一页 】 ;
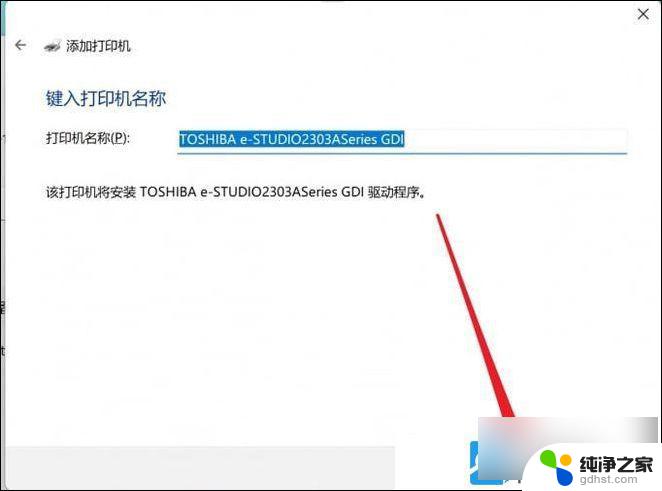
8、打印机共享,如果要共享这台打印机,你必须提供共享名。你可以使用建议的名称或键入一个新名称。其他网络用户可以看见该共享名。 点击【 下一页 】 ;
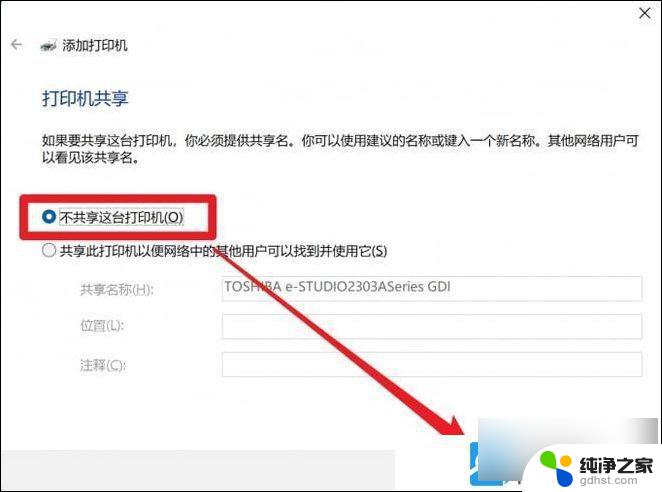
9、如果这里显示打印错误,看看是不是打印机的型号搞错了,或者重启打印机+电脑看看;

10、已成功添加打印机,若要检查打印机是否正常工作。或者要查看打印机的疑难解答信息,请打印一张测试页;
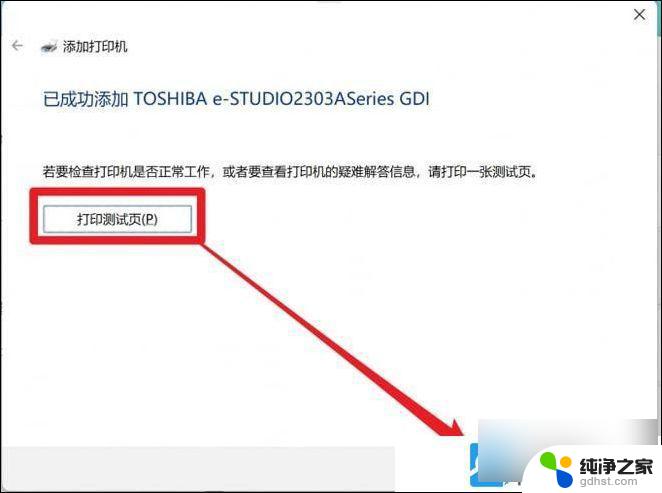
以上就是win11提示打印机无法打印的全部内容,碰到同样情况的朋友们赶紧参照小编的方法来处理吧,希望能够对大家有所帮助。
- 上一篇: win11怎么调分辨率不能选
- 下一篇: win11怎么设置浏览器首页
win11提示打印机无法打印,相关教程
-
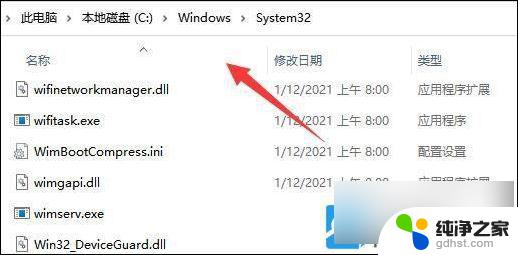 win11提示无法连接到打印机
win11提示无法连接到打印机2025-01-02
-
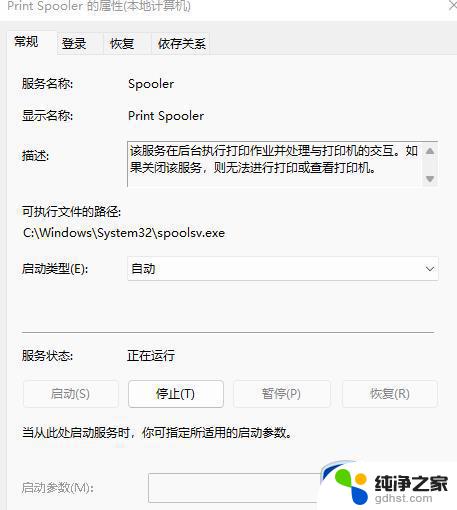 win11共享打印机提示0000709工具
win11共享打印机提示0000709工具2024-10-15
-
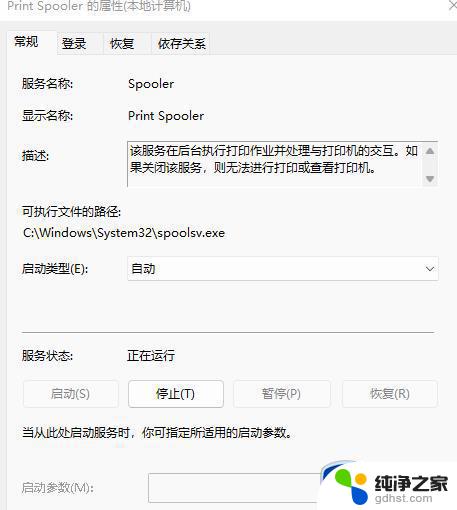 win11连接共享打印机提示0x0000709
win11连接共享打印机提示0x00007092024-11-18
-
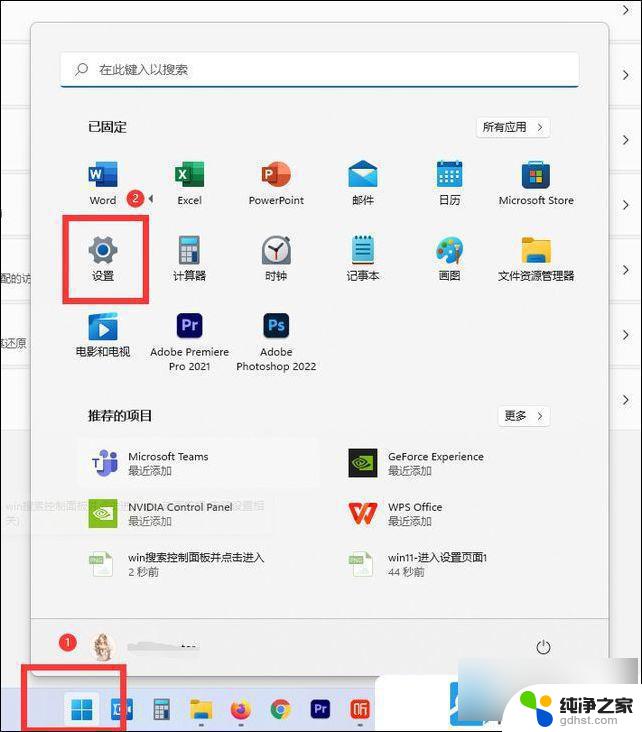 win11打印机设置问题无法打印文件
win11打印机设置问题无法打印文件2024-10-28
win11系统教程推荐