台式电脑插耳机麦克风没声音
更新时间:2024-01-06 13:43:15作者:jiang
现代科技的快速发展使得电脑已经成为我们日常生活中不可或缺的工具之一,有时候在使用台式电脑时会遇到一些问题,例如插入耳机后发现无法听到声音,或者耳机能够输出声音但无法录制麦克风声音。这些问题可能会给我们的工作和娱乐带来很大困扰。我们应该如何解决这些问题呢?接下来我将为大家介绍几种可能的解决方法。
方法如下:
1.首先打开电脑,右键点击系统底部的开始菜单,在菜单里点击"所有应用"选项.
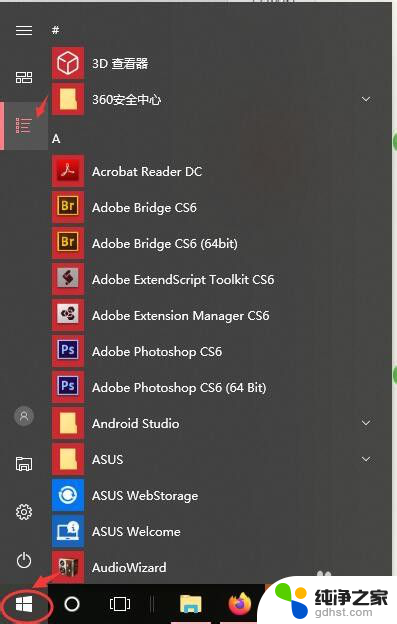
2.在所有应用里,找到windows系统文件夹下的"控制面板"功能.
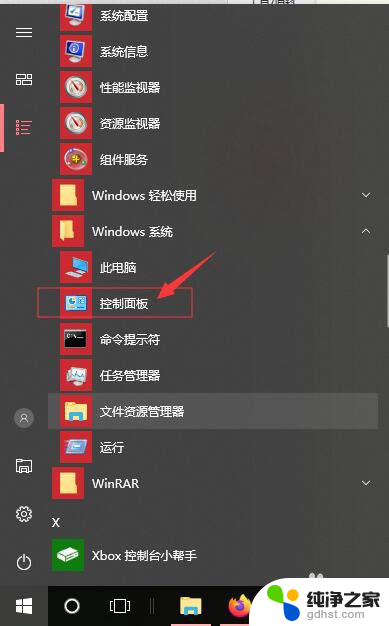
3.在打开的控制面板界面,点击"硬件和声音"的选项.
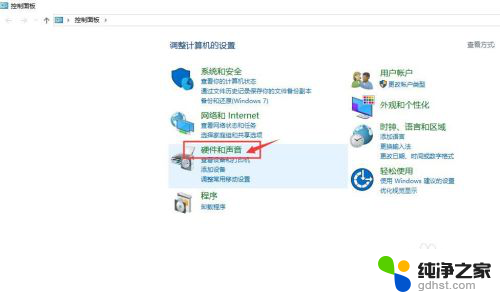
4.在打开的"硬件和声音"页面,点击"管理音频设备"选项.
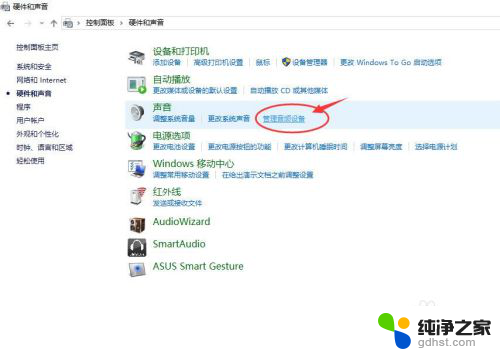
5.在"声音"页面,点击页面顶端的"录制"标签卡.然后鼠标双击"麦克风"图标,打开麦克风设置页面.
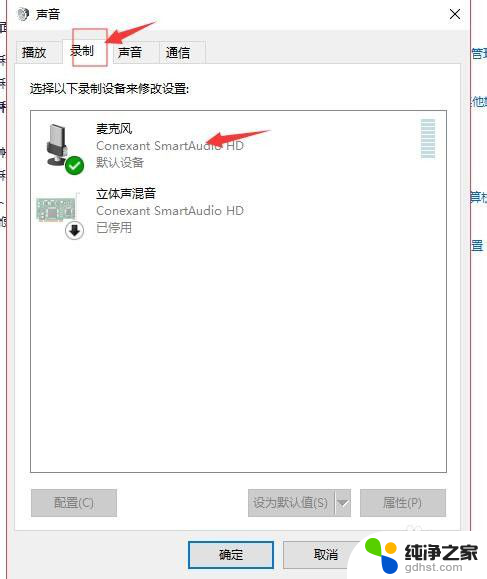
6.在麦克风属性页面,切换到"级别"标签卡,把麦克风的音量按键调到最右边,即最大音量.请注意麦克风图标上有没有显示静音状态,如果图标上显示有静音.请点击这个麦克风图标,把静音关闭掉.
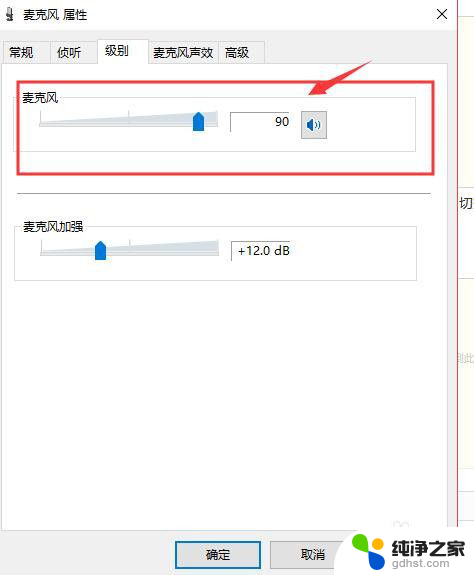
7.如果感觉麦克风声音还不够大,我们可以在当前页面调节"麦克风加强"选项里麦克风的音量.请把声量按钮向右移动,移动到底为最大音量,根据自己需要调节,最后点击底部的"确定"按钮保存设置并关闭当前页面.
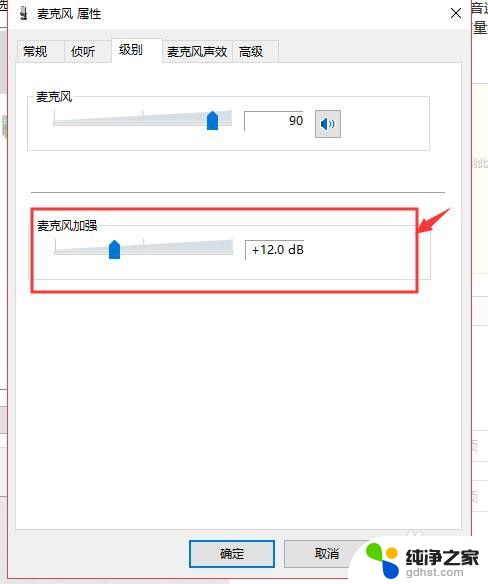
以上是台式电脑插入耳机麦克风没有声音的解决方法,如果你遇到这个问题,可以尝试按照以上方法解决,希望这对大家有所帮助。
- 上一篇: wps怎么显示编辑栏
- 下一篇: dell笔记本电脑进入bios设置
台式电脑插耳机麦克风没声音相关教程
-
 台式机耳机麦克风没声音
台式机耳机麦克风没声音2024-06-30
-
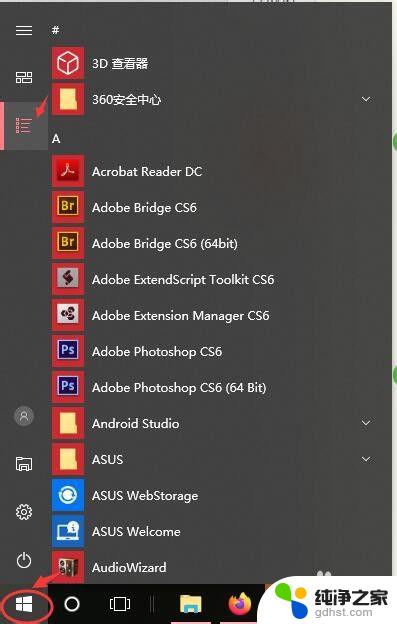 电脑上耳机的麦克风没声音
电脑上耳机的麦克风没声音2023-11-07
-
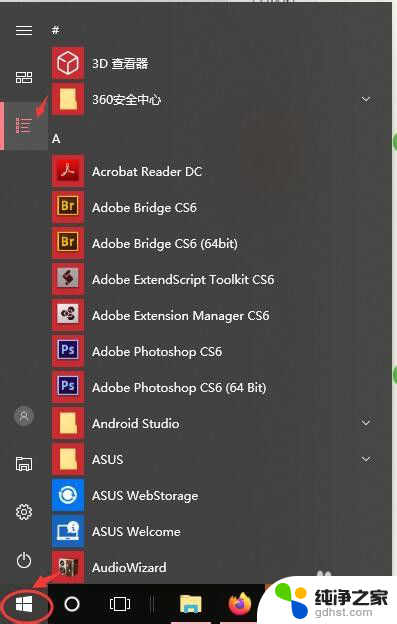 耳机没问呀麦克风没声音
耳机没问呀麦克风没声音2023-11-23
-
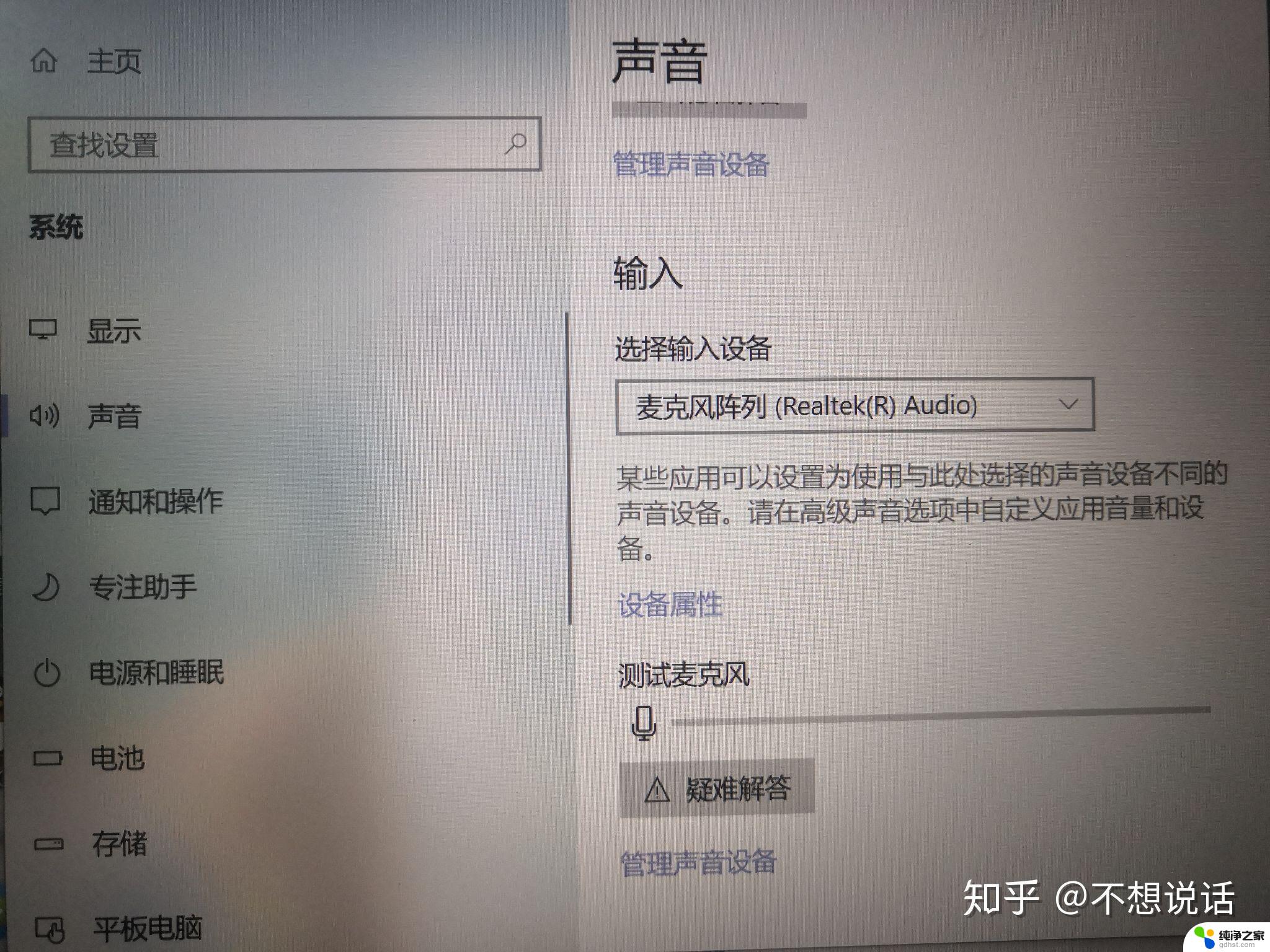 耳麦能听但是麦克风没声音
耳麦能听但是麦克风没声音2024-06-28
电脑教程推荐