win10 wifi已连接(无法上网)
Win10 wifi已连接但无法上网是许多用户在使用Windows 10操作系统时常遇到的问题,尽管提示显示已成功连接至wifi网络,但却无法正常上网,让人感到困惑和烦恼。这种情况可能由多种原因引起,如网络设置问题、驱动程序错误或者路由器故障等。解决这一问题需要我们耐心查找原因并逐步排除,以确保网络连接正常运行。

网络连接异常,出现已连接,无internet,右下角网络图标出现【地球图标】或【黄色感叹号】
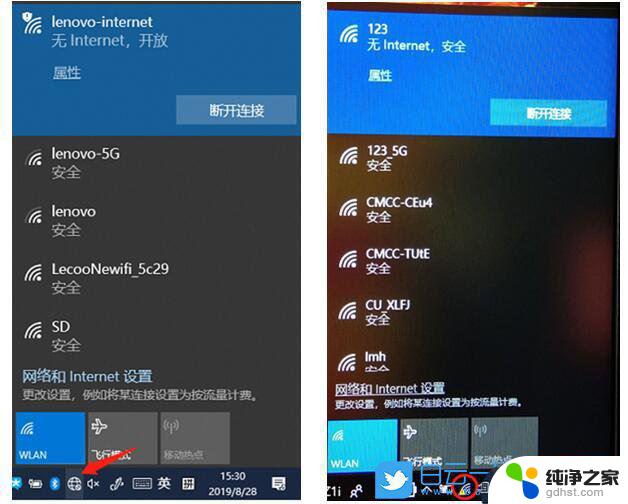
1、首先,点击左下角的【Windows开始】,再点击【设置】,就是那个齿轮状的图标;
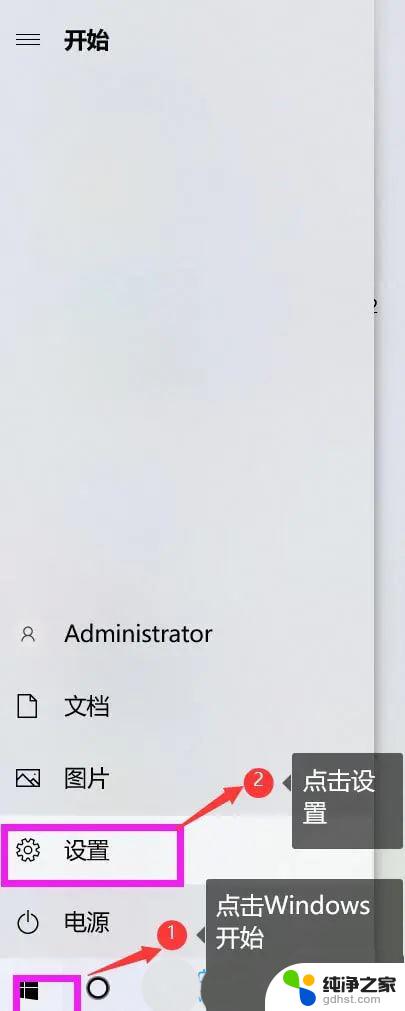
2、Windows 设置窗口,在搜索框中,搜索并点击打开【设备管理器】;
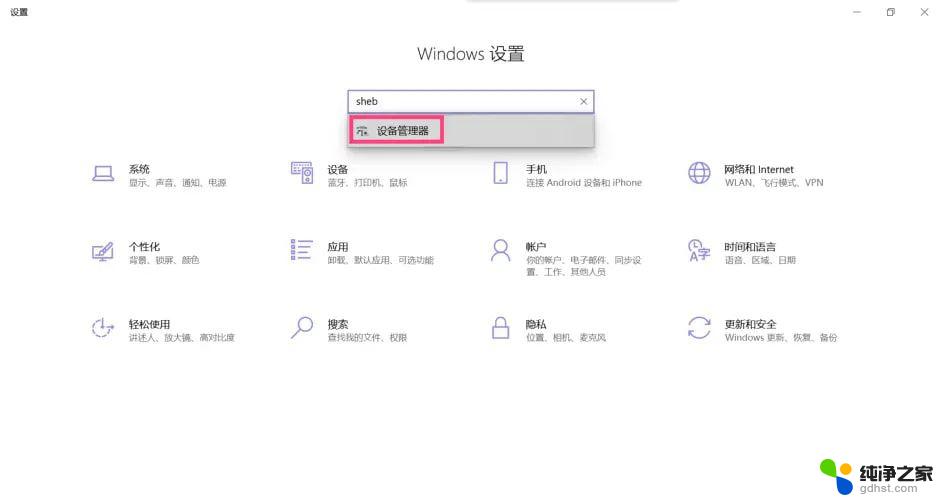
3、设备管理器窗口,点击展开【网络适配器】。然后找到出现问题的驱动程序(有问题的驱动程序的右下角有一个黄色的警告标志),点击【右键】,在打开的菜单项中,选择【更新驱动程序】;
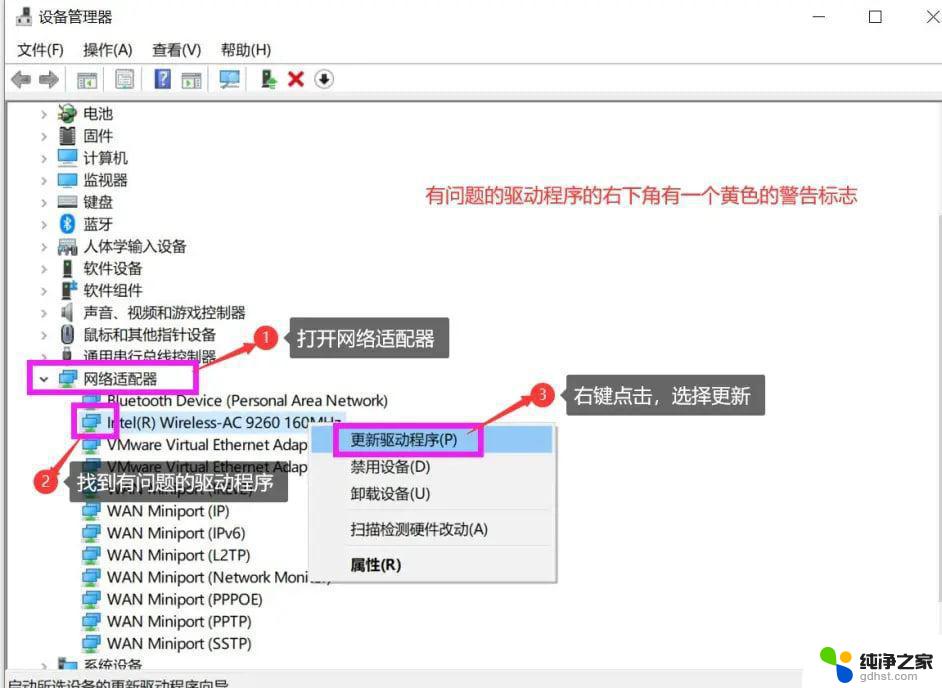
4、你要如何搜索驱动程序?点击【浏览我的电脑以查找驱动程序(手动查找并安装驱动程序)】;

5、浏览计算机上的驱动程序,点击【让我从计算机上的可用驱动程序列表中选取(此列表将显示与该设备兼容的可用驱动程序。以及与该设备属于同一类别的所有驱动程序)】;
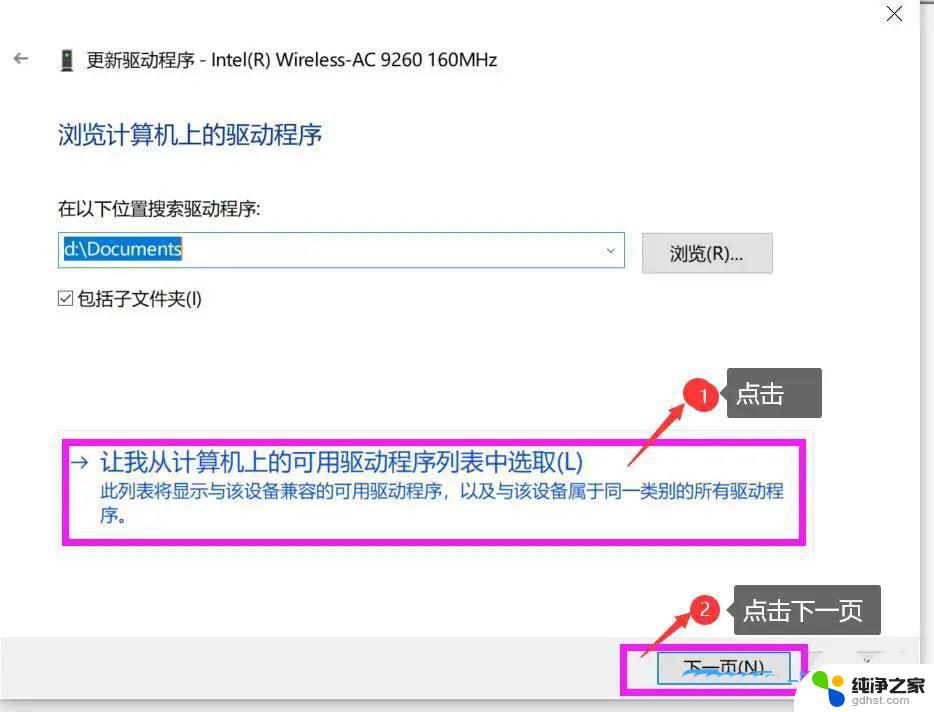
6、选择一个最近的设备驱动程序,然后点击【下一页】进行安装(如果不成功可以试试其他几个驱动程序);
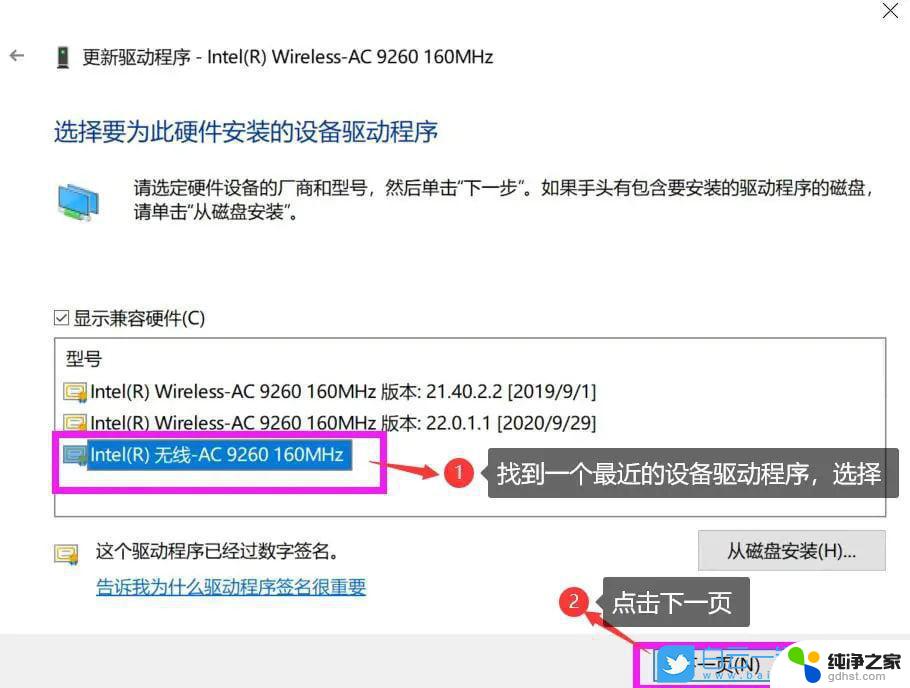
7、更新完毕之后,点击【关闭】就可以了!
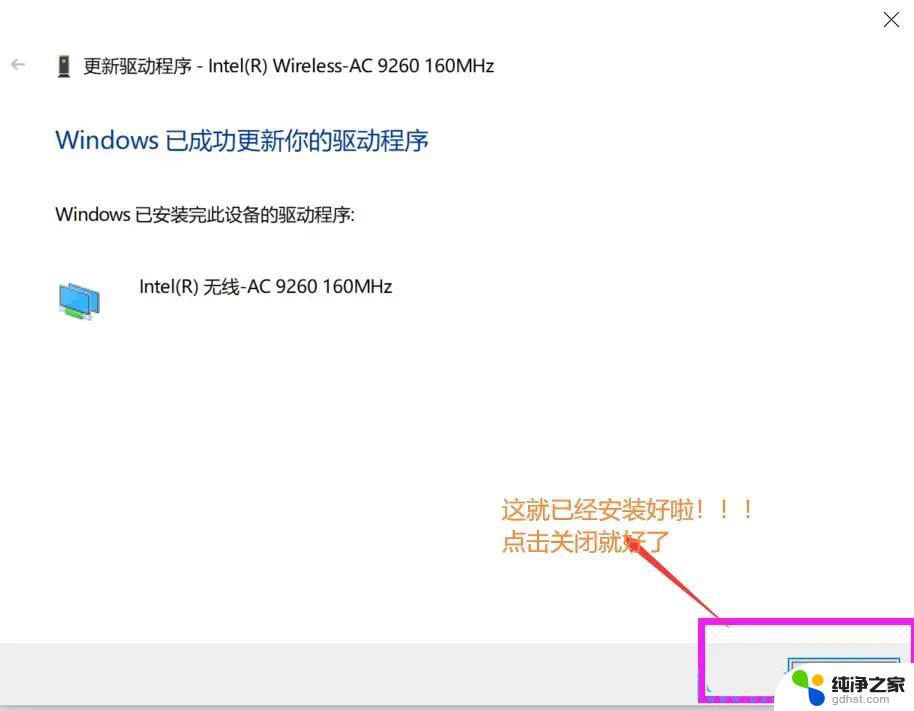
1、按【Win】键,或点击左下角的【开始菜单】。在打开的菜单项中,点击电源按钮上方的齿轮状图标,这个就是【设置(Win+i)】;
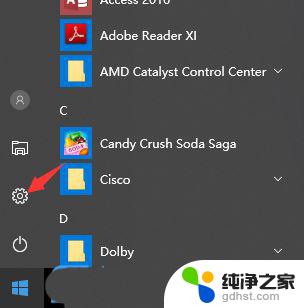
2、Windows 设置窗口中,搜索框可以用来查找设置,也可以直接点击【网络和Internet】;
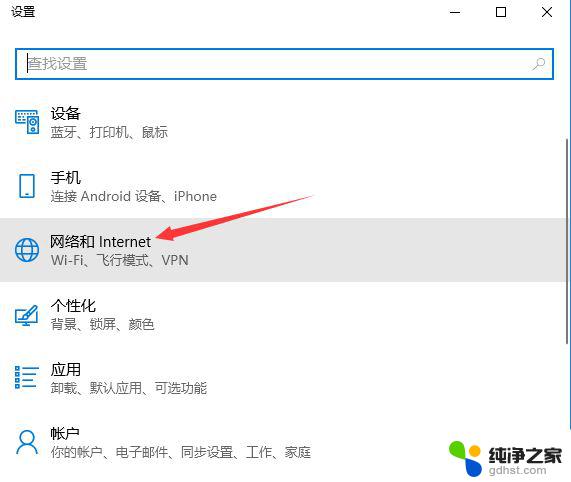
以上就是win10 wifi已连接(无法上网)的全部内容,有需要的用户就可以根据小编的步骤进行操作了,希望能够对大家有所帮助。
- 上一篇: windows10 笔记本找不到 wifi连接功能
- 下一篇: 笔记本win10系统后无法联无线网
win10 wifi已连接(无法上网)相关教程
-
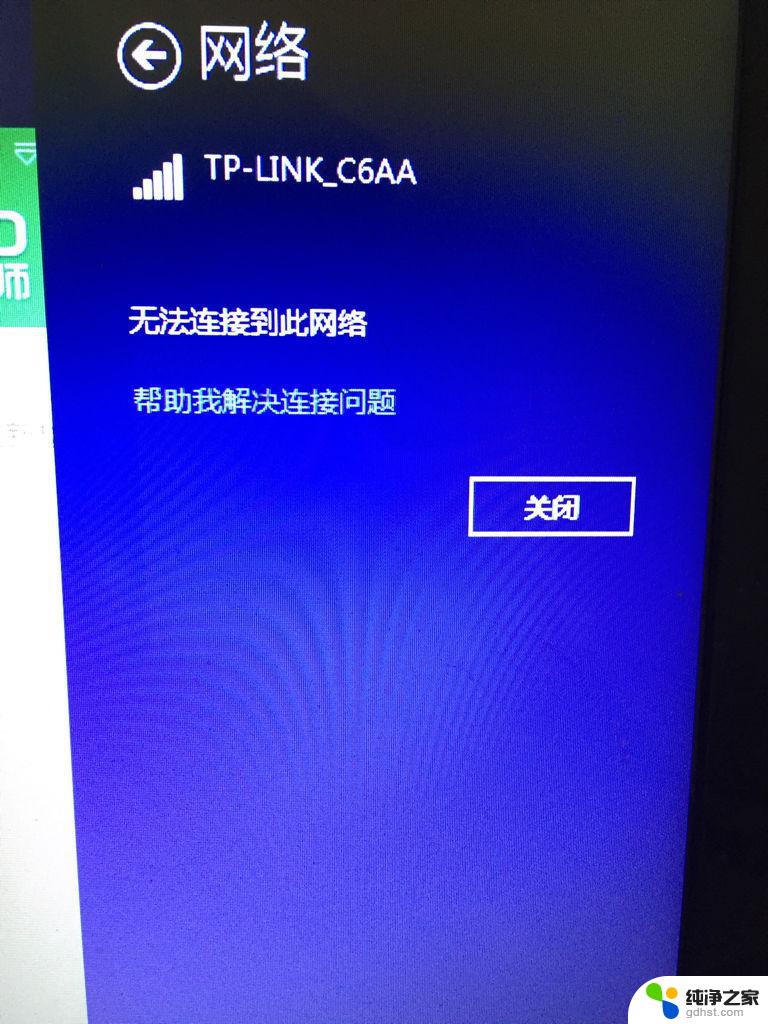 电脑win10wifi无法连接到这个网络
电脑win10wifi无法连接到这个网络2024-09-22
-
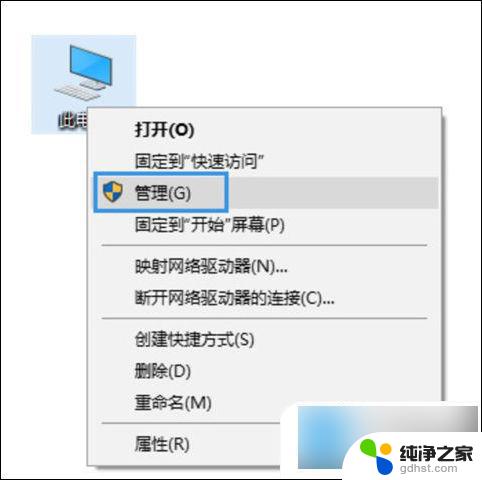 win10无线连接不了wifi,无法连接这个网络
win10无线连接不了wifi,无法连接这个网络2024-10-01
-
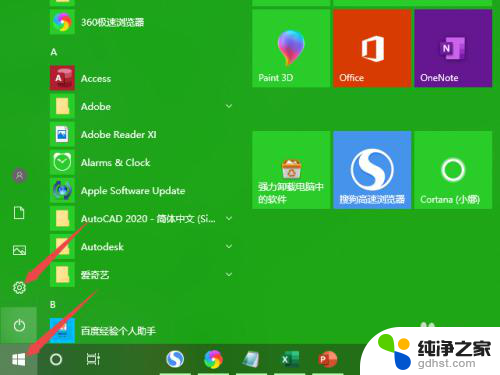 win 10无法连接无线网络
win 10无法连接无线网络2024-08-28
-
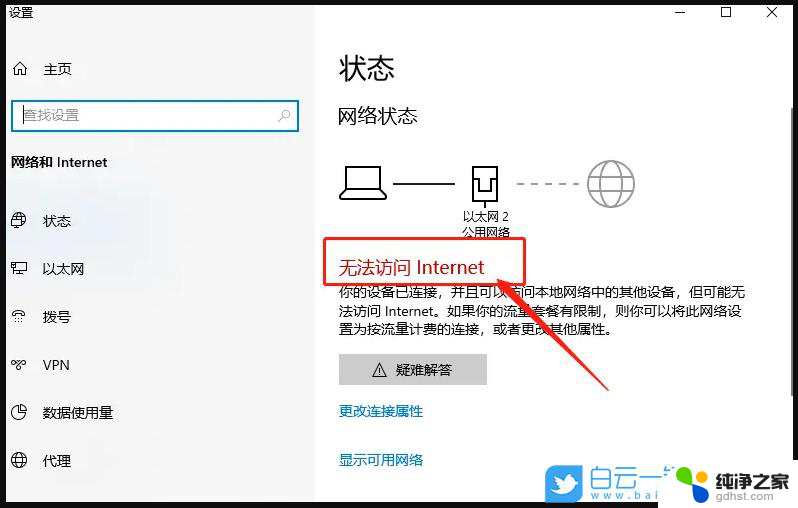 win10无法打开软件无法上网
win10无法打开软件无法上网2024-10-05
win10系统教程推荐