如何锁定文档不能修改
在如今信息高度流通的时代,保护个人或机构的文档内容不被他人随意修改和复制,显得尤为重要,特别是在工作中,我们常常需要通过Word文档进行信息传递和共享,但又担心文档内容被他人篡改或盗用。为了解决这个问题,Word提供了锁定文档的功能,使得我们可以轻松地保护文档的完整性和安全性。本文将介绍如何锁定Word文档内容,避免其被他人修改和复制,从而确保信息的保密性和完整性。
方法如下:
1.首先我们新建或者打开一个word文档。
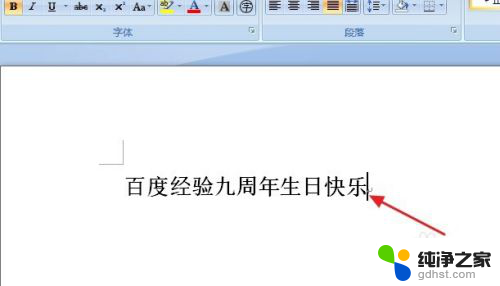
2.点击一下工具栏里的“审阅”选项。
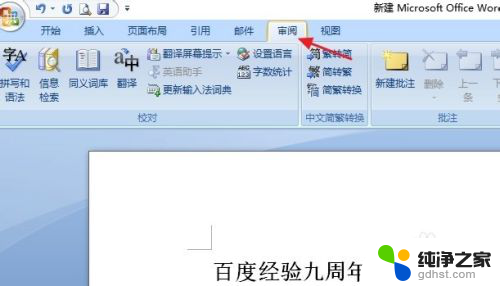
3.选择最右边的“保护文档”功能,点击图标下方的小三角。在弹出来的下拉菜单里,我们点击一下“限制格式和编辑”的选项。
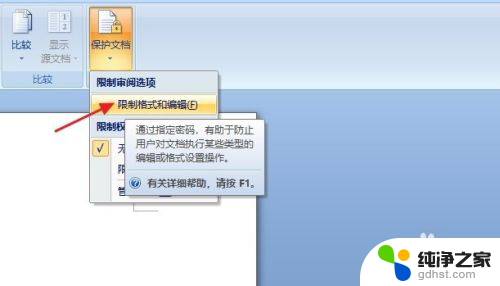
4.在“格式设置限制”和“编辑限制”前打上勾,并点击“是,启动强制保护”按钮,如图所示。
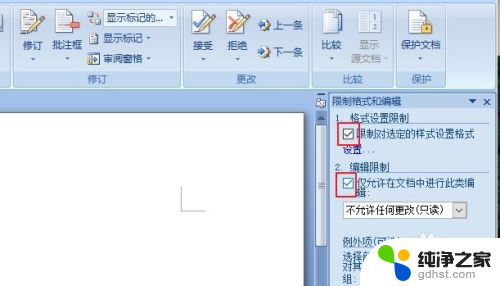
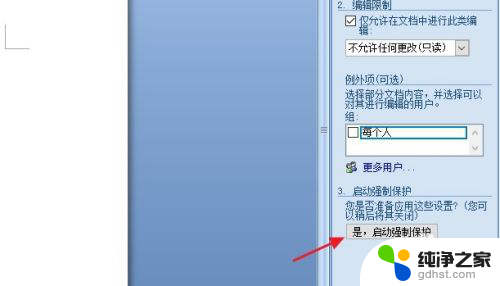
5.在跳转的启动强制保护对话框里,我们需要输入两次密码,输入完毕后,点击“确定”按钮即可。
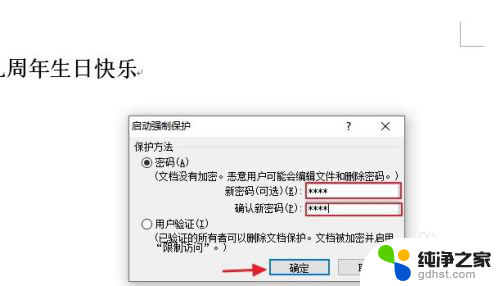
6.在返回的word文档中我们来复制一下文档内容,可以看到复制完以后是无法粘贴的。
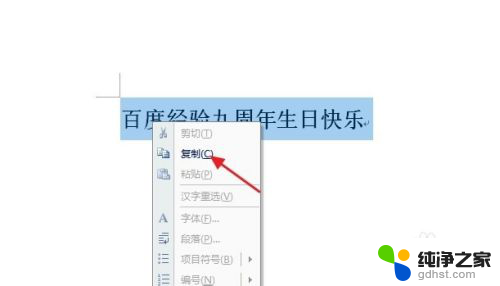
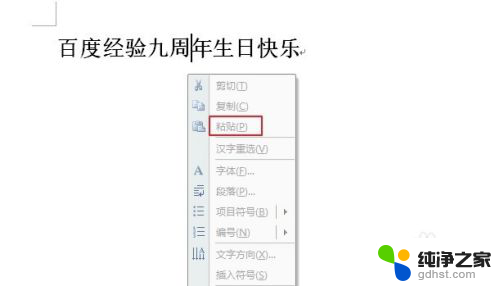
7.我们再修改一下内容试试看,当我们按下键盘时。在窗口的右边就会跳出文档受保护的对话框,说明我们无法对文档进行编辑。
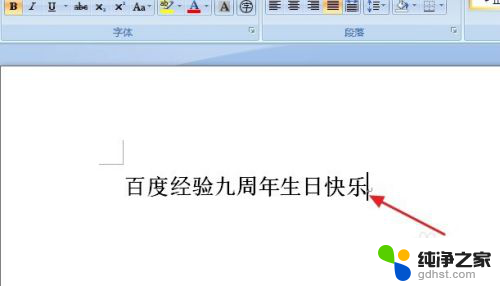
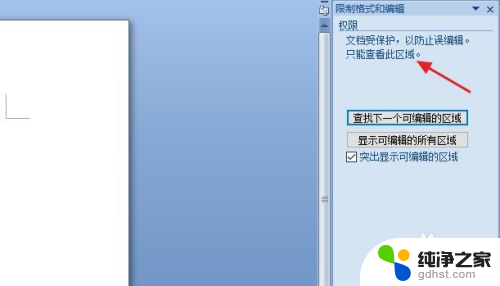
8.总结:
1:新建或者打开一个word文档。
2:点击一下工具栏里的“审阅”选项。
3:选择最右边的“保护文档”功能,点击图标下方的小三角。在弹出来的下拉菜单里,我们点击一下“限制格式和编辑”的选项。
4:在“格式设置限制”和“编辑限制”前打上勾,并点击“是,启动强制保护”按钮,如图所示。
5:在跳转的启动强制保护对话框里,我们需要输入两次密码,输入完毕后,点击“确定”按钮即可。
以上是如何锁定文档不能修改的全部内容,碰到同样情况的朋友们请参照小编的方法来处理,希望对大家有所帮助。
- 上一篇: 苹果手机电池电量百分比怎么显示
- 下一篇: 键盘按键锁定怎么打开
如何锁定文档不能修改相关教程
-
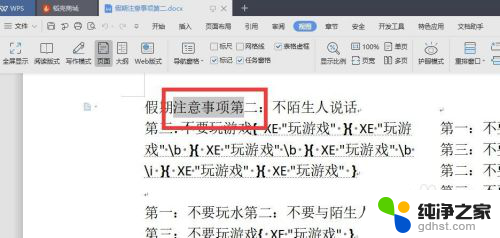 word文档如何显示修改痕迹
word文档如何显示修改痕迹2023-12-25
-
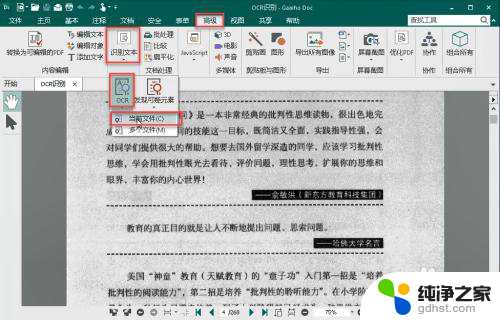 pdf文件转换成word文档后不能修改内容
pdf文件转换成word文档后不能修改内容2024-08-23
-
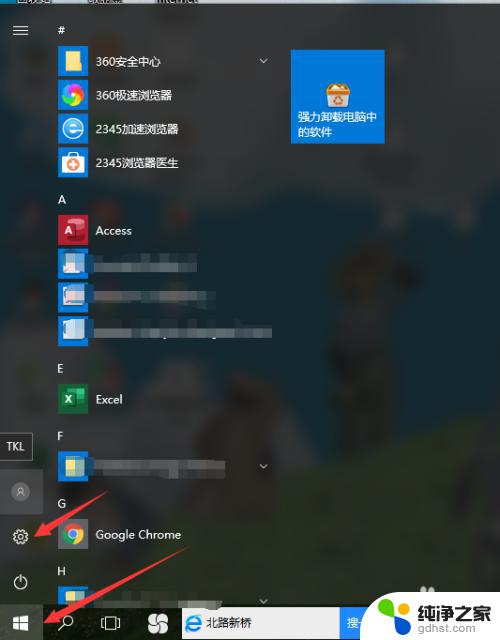 如何修改电脑锁屏壁纸
如何修改电脑锁屏壁纸2023-11-08
-
 文档的修改时间可以改吗
文档的修改时间可以改吗2024-07-13
电脑教程推荐