windows7如何共享文件夹给另一台电脑使用
更新时间:2023-11-08 13:46:14作者:yang
windows7如何共享文件夹给另一台电脑使用,在如今数字化的时代,共享文件夹成为了一个非常普遍且方便的方式,特别是在多台电脑之间共享大文件时,对于使用Windows 7操作系统的用户来说,共享文件夹给另一台电脑使用并不是一件复杂的事情。在本文中我们将介绍如何在Windows 7两台电脑之间快速共享大文件,以及一些实用的技巧和注意事项。无论是个人用户还是企业用户,这些方法都能帮助您更高效地共享文件,提高工作效率。
操作方法:
1.点击桌面右下角网络图标。
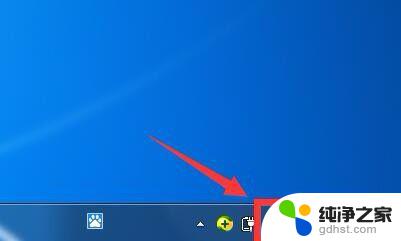
2.点击打开网络和共享中心。

3.点击左侧更改高级共享设置。
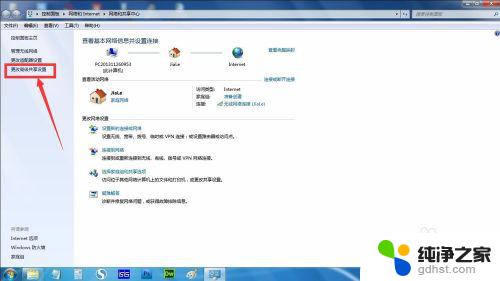
4.选择启用网络发现,启用文件共享,如果想要方便就关闭密码保护共享。保存修改。
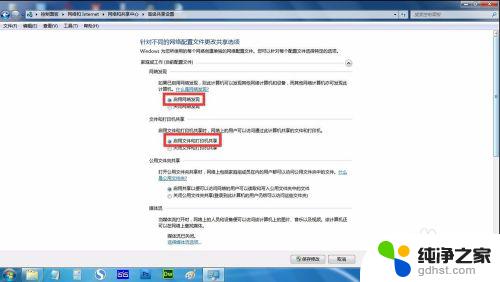
5.回到网络和共享中心,点击Windows防火墙,关闭防火墙。
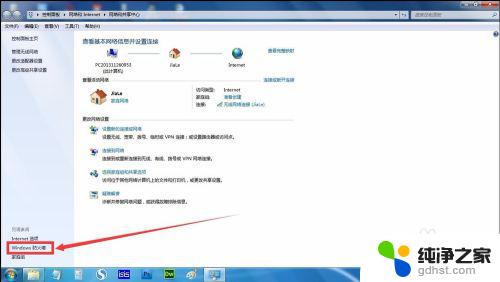

6.右键想要共享的文件夹->属性->共享,点击共享。

7.单击箭头选择Guest(或者Everyone)用户,单击添加。
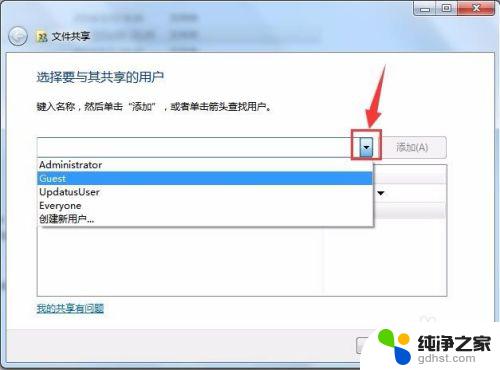
8.单击用户右侧的箭头可以设置访问权限,默认为只读。设置完成,点击共享。
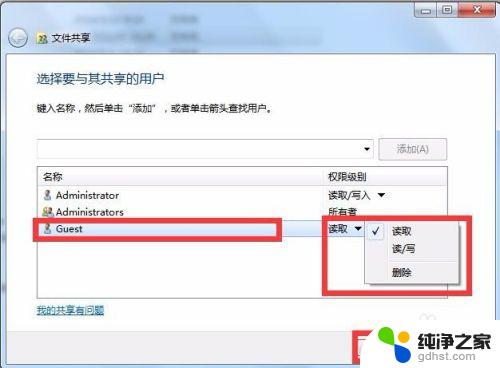
9.此时共享端就设置完成了。在另外一台电脑上,启用网络发现和文件共享(步骤1-4)。就可以看到共享的文件了。
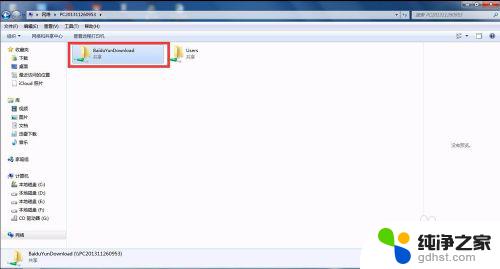
以上就是关于如何在Windows 7中将文件夹共享给另一台电脑使用的全部内容,如果您遇到了相同的问题,请按照小编的方法进行解决。
- 上一篇: win7怎么看自己电脑配置显卡
- 下一篇: 电脑不显示声音小喇叭win7
windows7如何共享文件夹给另一台电脑使用相关教程
-
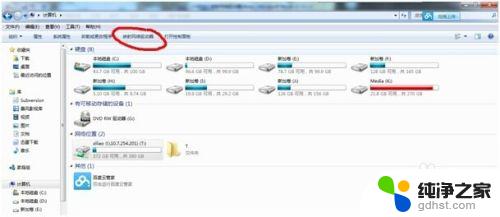 windows7怎么访问共享文件
windows7怎么访问共享文件2023-11-06
-
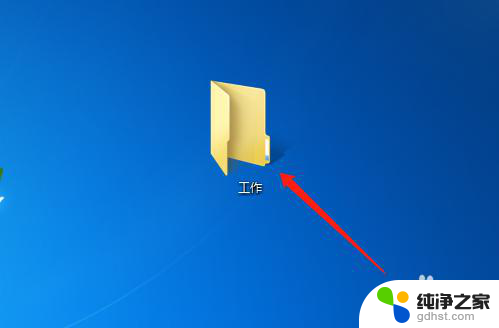 win7怎么建立共享文件夹
win7怎么建立共享文件夹2023-12-05
-
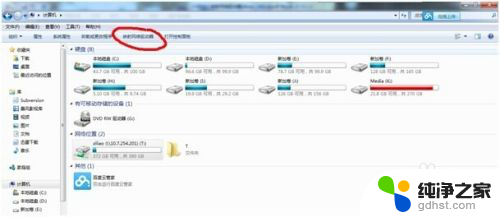 win7连接共享文件夹
win7连接共享文件夹2024-04-30
-
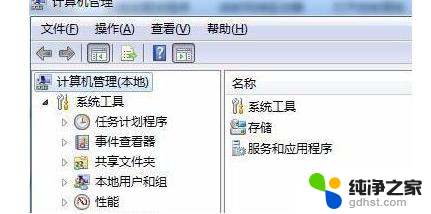 win7文件夹没有共享选项
win7文件夹没有共享选项2024-06-12
win7系统教程推荐