win10电脑鼠标一直在转圈圈怎么办
当我们使用Win10电脑时,有时候会遇到鼠标一直在转圈圈的情况,让人十分困扰,这种情况通常是由于系统资源占用过高或者程序运行出现异常所导致的。为了解决这个问题,我们可以尝试关闭一些占用资源较高的程序,或者进行系统重启来释放资源。也可以尝试更新系统补丁或者安装杀毒软件来解决可能的病毒感染问题。希望以上方法能够帮助您解决Win10电脑鼠标一直加载的困扰。
win10电脑鼠标一直在转圈圈怎么办
方法一:
1、首先打开电脑,在键盘中按“Windows+R”打开运行窗口。输入msconfig,点击确定。
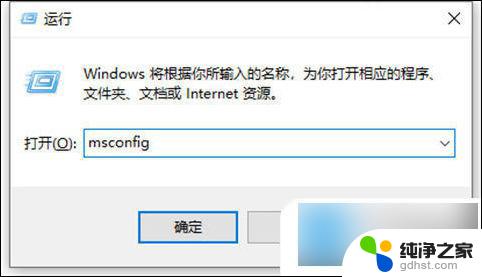
2、接着在系统配置页面点击工具,如下图所示。
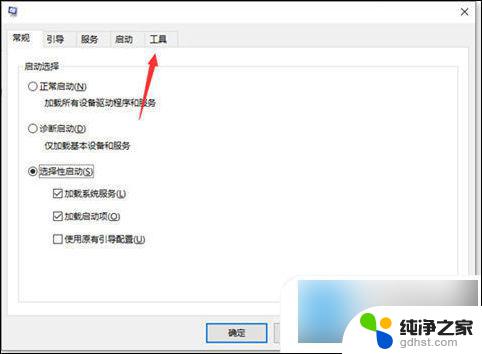
3、然后在打开的页面中,点击更改UAC设置,点击启动,如下图所示。
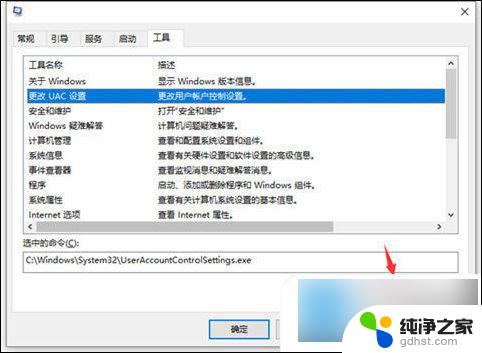
4、接着在打开的页面中,将滑块调到最下面。进行从不通知,点击确定,这样win10鼠标一直转圈假死的问题就解决了。
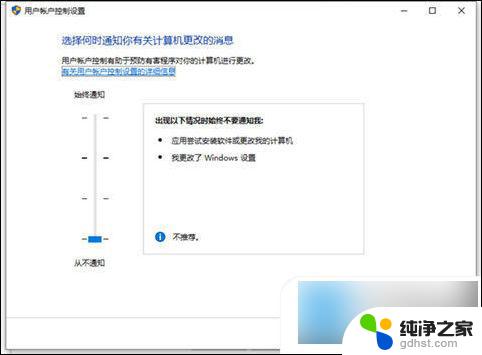
方法二:
如果鼠标一直转圈还不能用的话,可以尝试注销重启解决。
1、按下快捷键ctrl+alt+del键,通过上下键选择注销,注销电脑后重启即可。
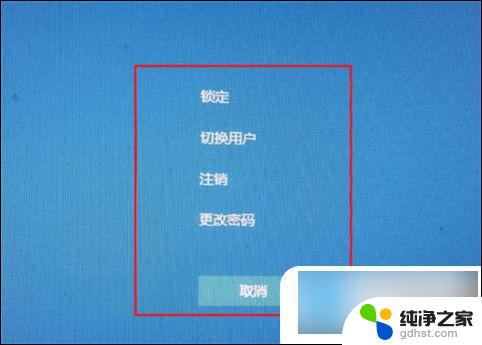
2、当点击注销也不能关闭电脑时,我们可以找到电脑主机的电源按键。长摁三秒以上进行强制关机。
3、也可以通过关闭主机电源的方式关闭电脑。(这种关机方式不推荐,可能对造成系统文件丢失,放在最后执行。)
以上就是win10电脑鼠标一直在转圈圈怎么办的全部内容,有遇到相同问题的用户可参考本文中介绍的步骤来进行修复,希望能够对大家有所帮助。
- 上一篇: windows10切换语言'输入法
- 下一篇: windows10连着网络用不了网
win10电脑鼠标一直在转圈圈怎么办相关教程
-
 win10电脑右键一直转圈
win10电脑右键一直转圈2024-01-27
-
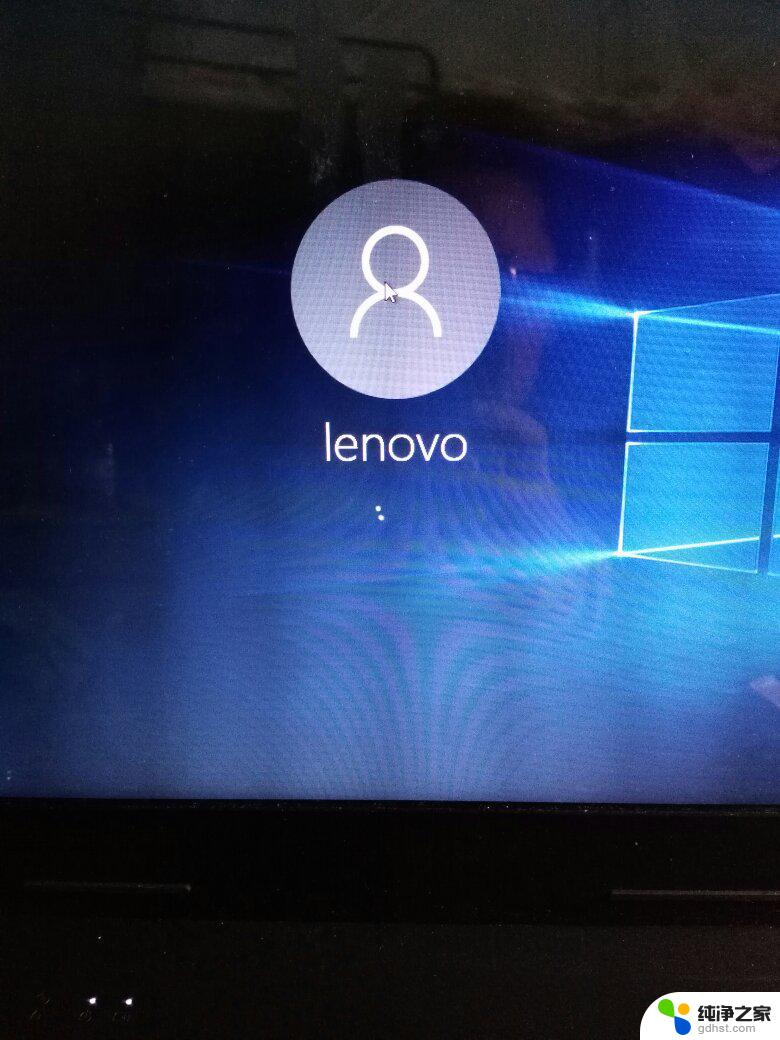 电脑一直转圈圈进入不了系统
电脑一直转圈圈进入不了系统2024-01-28
-
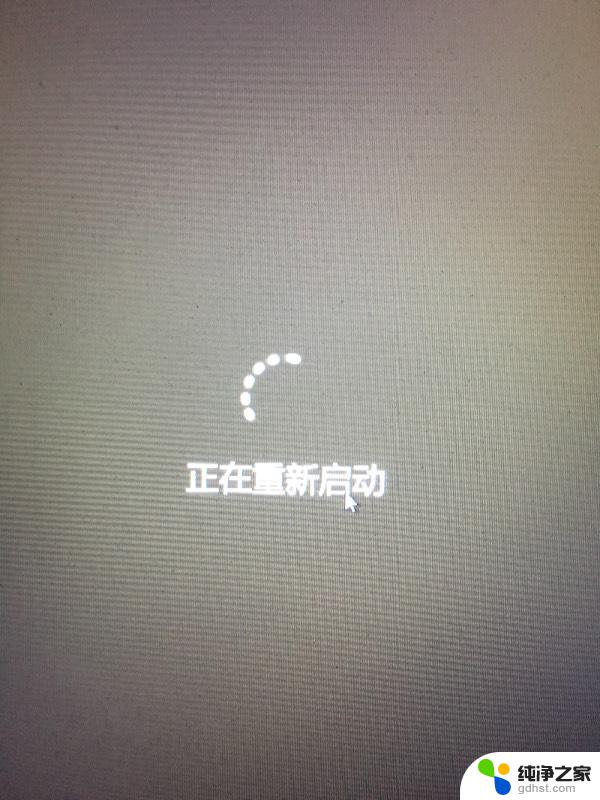 win10启动后一直转圈
win10启动后一直转圈2024-03-05
-
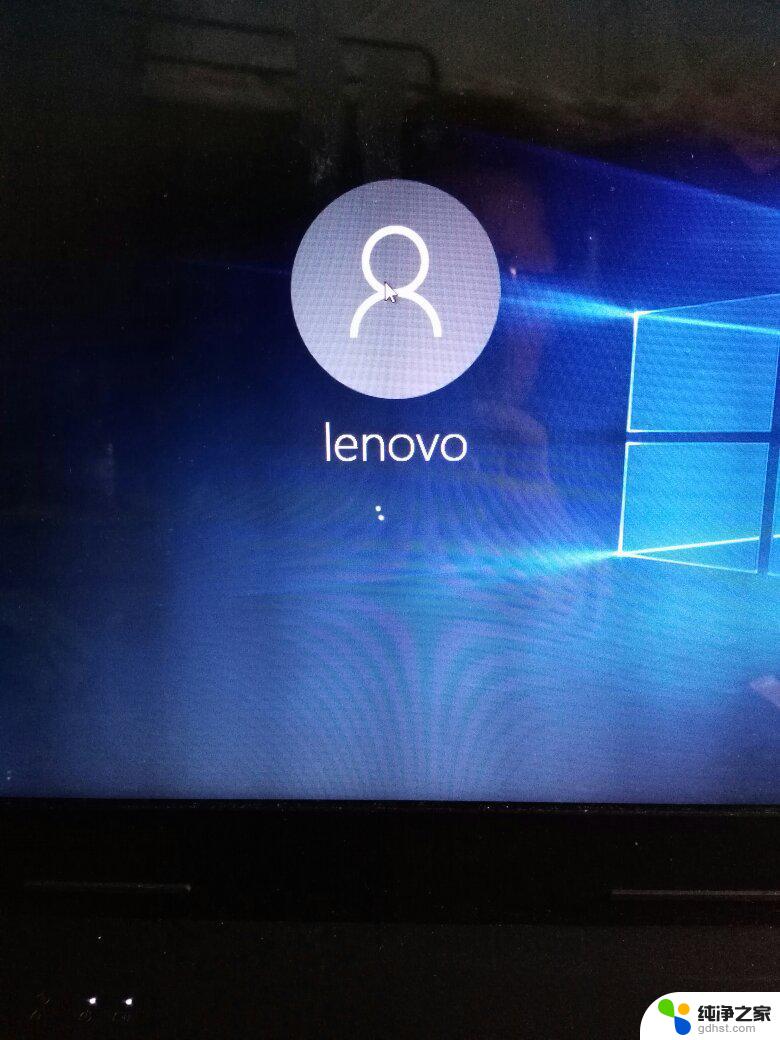 电脑开不开机一直转圈
电脑开不开机一直转圈2024-05-21
win10系统教程推荐