win11如何关闭因特尔显卡自动更新
Win11系统中,因特尔显卡的自动更新功能可能会给一些用户带来困扰,尤其是在笔记本电脑上,为了解决这个问题,我们可以通过简单的设置来关闭因特尔显卡的自动更新功能,从而避免不必要的麻烦。接下来我们将详细介绍如何在Win11系统中关闭笔记本的自动更新功能,让您的电脑运行更加稳定和顺畅。
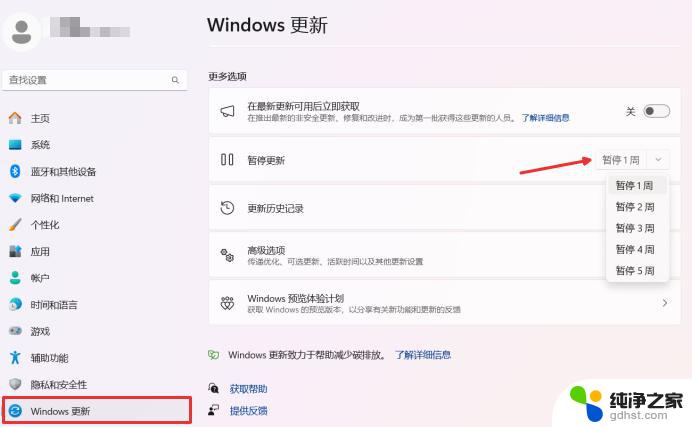
**Windows系统**:
1. **通过系统设置**:进入“设置”->“更新和安全”->“Windows更新”,点击“高级选项”。在“更新选项”中关闭“自动下载更新”的开关。此外,还可以选择“暂停更新”来暂时停止接收更新。
2. **服务管理器**:按下Win+R键打开运行窗口,输入services.msc,找到“Windows Update”服务并将其启动类型设置为“禁用”。注意,此方法较为彻底,但可能影响系统安全性的自动修复。
**macOS系统**:
1. **系统偏好设置**:点击屏幕左上角的苹果图标,选择“系统偏好设置”->“软件更新”,取消勾选“自动保持我的Mac最新”选项。这样,系统就不会自动下载和安装更新了。
2. **终端命令**:对于高级用户,可以通过终端使用`sudo softwareupdate --schedule off`命令来关闭自动更新。此命令需要管理员权限,并会永久关闭自动更新功能,直到你手动更改设置。
**Linux系统(以Ubuntu为例)**:
1. **图形界面**:打开“设置”->“软件和更新”->“更新”标签页,取消勾选“自动检查更新”选项。Ubuntu还提供了“更新通知器”设置,可以在那里进一步自定义更新行为。
2. **命令行**:对于喜欢使用命令行的用户,可以通过编辑`/etc/apt/apt.conf.d/20auto-upgrades`文件来禁用自动更新。在该文件中添加或修改`APT::Periodic::Update-Package-Lists "0";`和`APT::Periodic::Unattended-Upgrade "0";`两行,将值设置为0即可关闭自动更新。
关闭笔记本的自动更新功能需要根据自己的操作系统选择合适的方法。虽然这可以避免一些不必要的干扰,但也要注意及时手动检查并安装重要的系统更新,以确保设备的安全性和稳定性。
以上就是win11如何关闭因特尔显卡自动更新的全部内容,有遇到相同问题的用户可参考本文中介绍的步骤来进行修复,希望能够对大家有所帮助。
- 上一篇: 任务栏图标大小怎么调win11
- 下一篇: win11鼠标单击没反应
win11如何关闭因特尔显卡自动更新相关教程
-
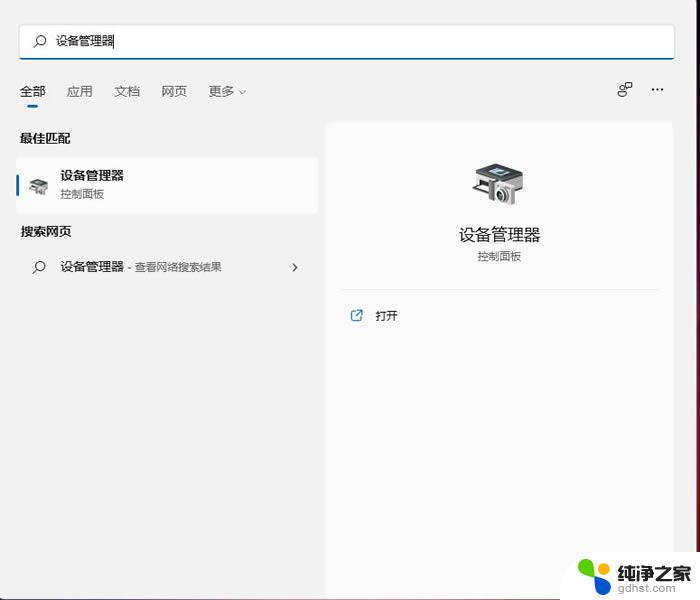 如何更新电脑显卡驱动win11
如何更新电脑显卡驱动win112024-11-04
-
 win11更新后excel变得特别卡
win11更新后excel变得特别卡2024-10-14
-
 怎么不让win11自动更新
怎么不让win11自动更新2024-10-25
-
 win11取消windows自动更新
win11取消windows自动更新2024-11-08
win11系统教程推荐