win11强行关闭防火墙
在使用Windows 11操作系统时,防火墙作为一项重要的安全功能,可以有效保护电脑免受恶意软件和网络攻击的侵害,有时我们可能需要暂时关闭防火墙,以便进行软件安装或排查网络问题。尽管Windows 11提供了简单的方式来管理防火墙设置,但有些用户可能会发现系统强行关闭防火墙的情况,导致无法顺利完成相关操作。本文将为您详细介绍如何在Windows 11中暂时关闭防火墙,以便更好地满足您的使用需求,同时确保系统安全。
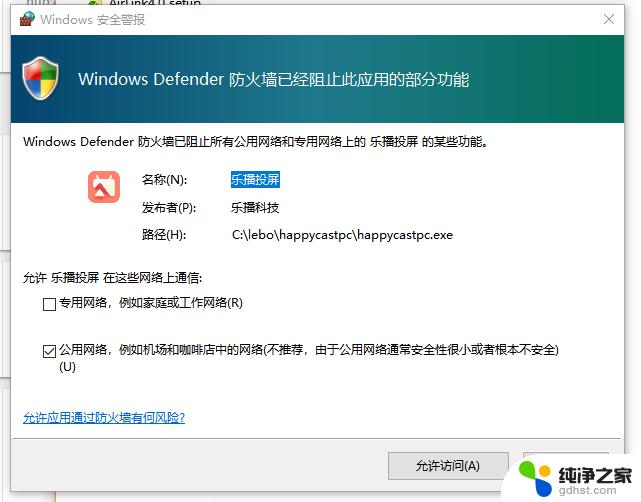
### Windows系统
在Windows系统中,关闭防火墙主要有两种方法:
1. **通过控制面板**:
- 首先,按下“Win + R”键,打开“运行”窗口,输入“control”并回车,打开控制面板。
- 在控制面板中,找到“系统和安全”类别,点击进入。
- 点击“Windows Defender 防火墙”选项,然后在左侧菜单栏中选择“启用或关闭 Windows Defender 防火墙”。
- 在弹出的窗口中,分别选择“关闭 Windows Defender 防火墙(不推荐)”选项,对于专用网络和公用网络都进行这样的设置,最后点击“确定”保存。
2. **通过服务管理器**:
- 右击桌面上的“此电脑”图标,选择“管理”,进入计算机管理界面。
- 在左侧菜单中,找到并点击“服务和应用程序”下的“服务”。
- 在服务列表中,找到“Windows Defender Firewall”服务,双击打开。
- 在弹出的属性窗口中,将“启动类型”改为“禁用”,然后点击“确定”按钮保存更改。
### macOS系统
在macOS系统中,关闭防火墙的步骤如下:
- 点击苹果菜单栏中的“系统偏好设置”。
- 选择“安全性与隐私”。
- 在“安全性与隐私”窗口中,点击“防火墙”选项卡。
- 如果防火墙已开启,点击“关闭防火墙”按钮。此时可能需要输入管理员密码进行确认。
### 注意事项
- 关闭防火墙会降低电脑的安全性,使系统更容易受到网络攻击和恶意软件的侵害。因此,在关闭防火墙之前,请确保你了解可能的风险,并在完成任务后及时重新启用防火墙。
- 对于不熟悉电脑操作的用户,建议谨慎操作,或在专业人士的指导下进行。
- 在关闭防火墙期间,务必确保其他安全软件(如防病毒软件)正常运行,以减少安全风险。
以上就是win11强行关闭防火墙的全部内容,有需要的用户就可以根据小编的步骤进行操作了,希望能够对大家有所帮助。
- 上一篇: win11设置开机启动项 exe
- 下一篇: 电脑怎么护眼模式win11
win11强行关闭防火墙相关教程
-
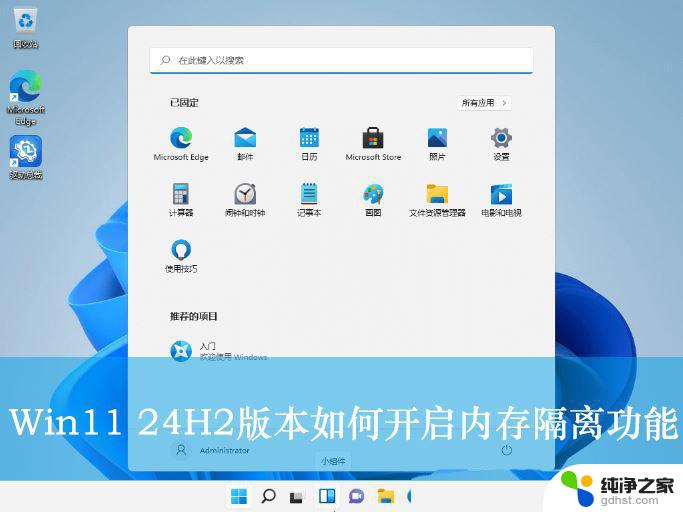 关闭防火墙win11内存完整性
关闭防火墙win11内存完整性2024-12-28
-
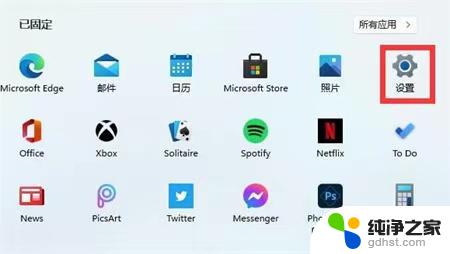 win11关杀毒软件和防火墙
win11关杀毒软件和防火墙2025-01-04
-
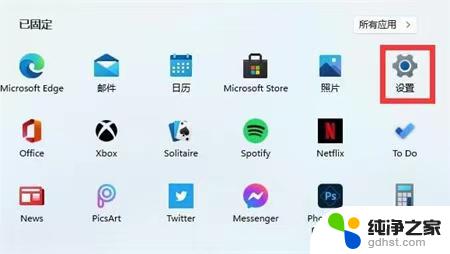 win11防火墙和杀毒软件在哪里关闭
win11防火墙和杀毒软件在哪里关闭2024-10-28
-
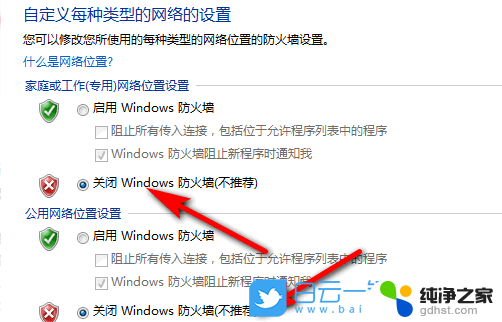 win11为什么关不掉防火墙
win11为什么关不掉防火墙2025-01-04
win11系统教程推荐