word中怎么删除一条横线
在使用Word编辑文档时,我们有时候会遇到需要删除横线的情况,但是有些时候,我们发现即使进行删除操作,横线依然无法消失。这种情况通常是因为文档中的横线是通过边框或者插入形状的方式添加进去的,而非直接通过文本编辑功能添加的。在这种情况下,我们需要采取一些特殊的方法来删除这些顽固的横线。接下来我们将介绍一些实用的技巧,帮助您轻松清除文档中的横线。
方法如下:
1.如果刚生成的,会在横线旁边有一个闪电的符号,这个时候点击,会有“撤销边框线”,
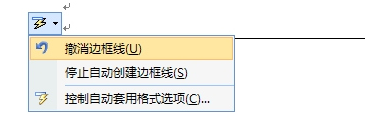
2.然后选择后会删除此横线,然后还可以选择“停止自动创建边框线”。这样就不会在产生这种删除不掉的横线。如下图。或者请你直接Ctrl+Z恢复上步操作即可。
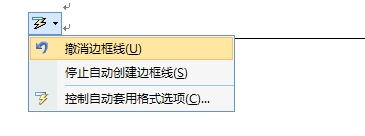
3.如果这个时候已经生成了此横线,就不能在闪电符号里面取消。我们可以再横线的前一行的顶端,选择“清除格式”。
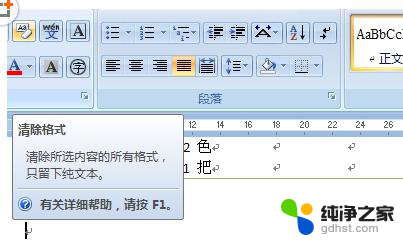
4.然后如果是word 2003,请进入菜单“格式”,“样式和格式”,选择清除格式。这样下面一行的横线被删除了。世界从此一片清净!(要点,一定要在横线的前一行进行操作)。
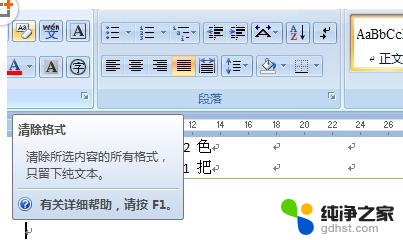
5.还有一种方法,如果文件中没有表格就非常简单。直接Ctrl+A全选整个文档,然后在表格边框里面选择“无框线”OK,世界从此一片清净。
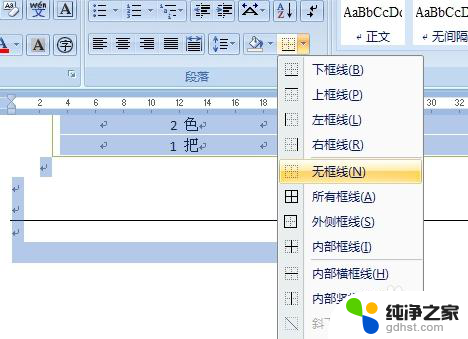
6.然后如果有表格的话,就从横线的下行开始向上随意选取一部分。同样在表格边框中选择“无框线”,如果横线没有消失,移位的话,就Ctrl+Z恢复,重新选取一部分,很容易就会找到恰好消除的地方。个人认为此方法最简单。
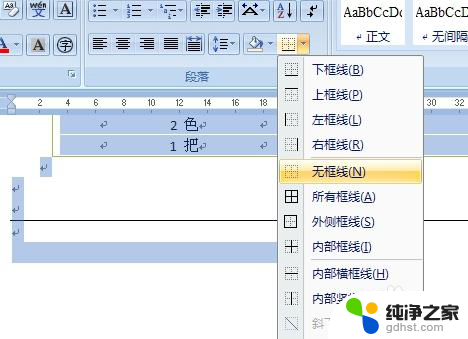
以上是如何删除Word中一条横线的全部内容,如果遇到这种情况,可以根据以上方法来解决,希望对大家有所帮助。
- 上一篇: 键盘不听使唤一直乱动
- 下一篇: 为什么一开机桌面什么都没有
word中怎么删除一条横线相关教程
-
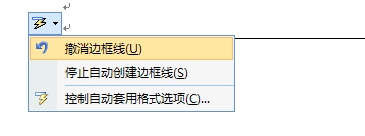 word上有一条横线怎么删除
word上有一条横线怎么删除2024-04-24
-
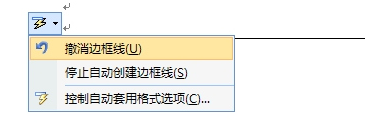 word一条横线怎么删除
word一条横线怎么删除2024-02-20
-
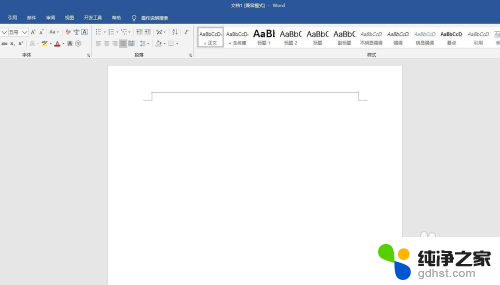 word删除页眉横线快捷键
word删除页眉横线快捷键2024-03-21
-
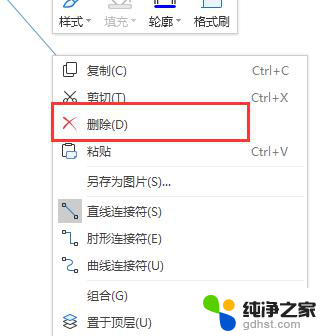 wps插入形状线条怎么删除
wps插入形状线条怎么删除2024-02-13
电脑教程推荐
- 1 怎么设置笔记本电脑锁屏时间
- 2 笔记本怎么连无线蓝牙鼠标
- 3 联想小新pro14进入bios
- 4 怎么设置电脑熄灭屏幕时间
- 5 怎么知道路由器的ip地址
- 6 电脑可以连接网络机顶盒吗
- 7 电脑关机一直卡在正在关机
- 8 电脑设置休眠怎么唤醒
- 9 笔记本电脑保存快捷键
- 10 戴尔笔记本怎么充不进去电