电脑怎样切换屏幕显示
在使用Win10笔记本连接外接显示屏时,经常需要切换屏幕显示来提高工作效率,而掌握一些快捷键可以帮助我们轻松实现屏幕的切换操作。通过按下Win+P组合键,可以快速切换显示模式,包括仅PC屏幕、仅投影仪屏幕、复制显示和扩展显示等选项。还可以通过Win+Ctrl+左/右箭头键来快速切换不同的虚拟桌面,方便我们在多任务处理时进行屏幕的切换操作。掌握这些快捷键,能够让我们更加便捷地进行屏幕显示的切换,提高工作效率。
具体步骤:
1.首先将笔记本电脑和外接显示屏通过转接线连接。
2.点击任务栏,windows按钮。
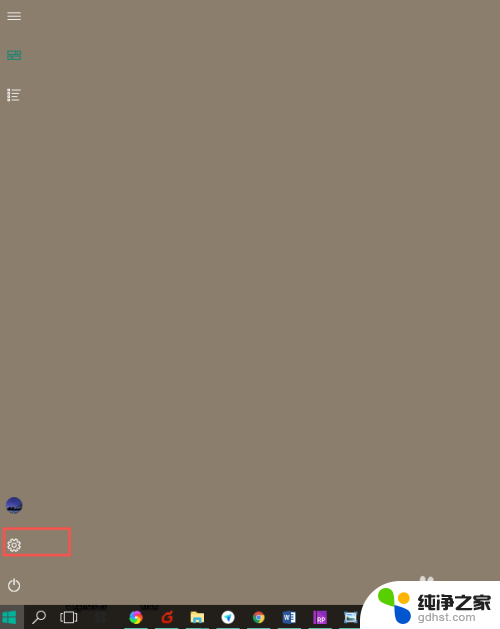
3.在弹出的框中点击设置按钮。
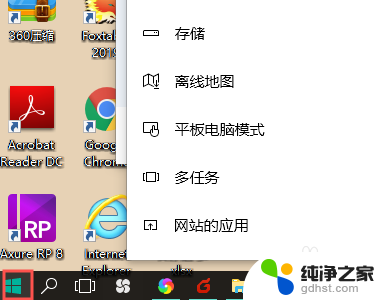
4.进入设置页面,点击系统。
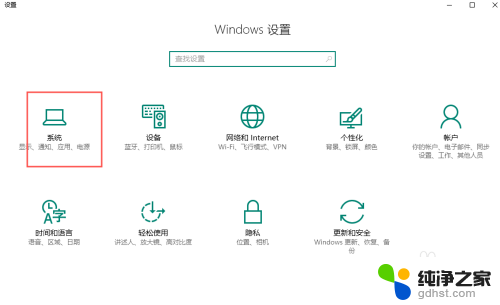
5.进入系统页面。点击显示
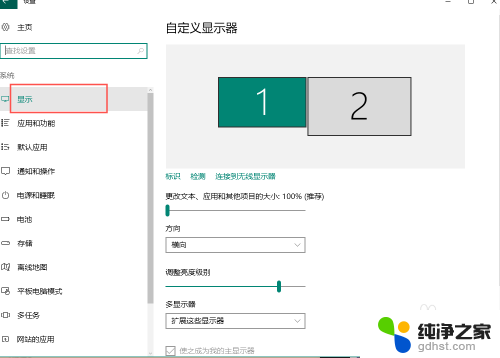
6.进入设置显示器的页面。选择多显示器,即可设置如何显示。
我这里是两个显示屏会显示1,2,只有一个的时候只显示1。
复制:表示两个显示器显示一样的内容。
扩展:表示两个显示器可以分别显示不同的内容。
仅在1,或者2 表示只在其中一个显示器显示。
可以自行调整。
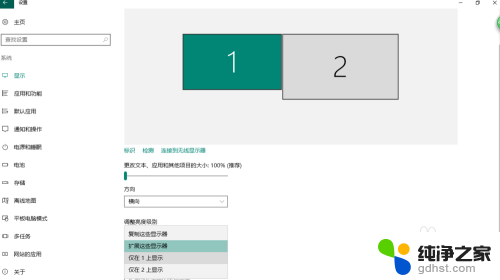
7.点击应用设置完成
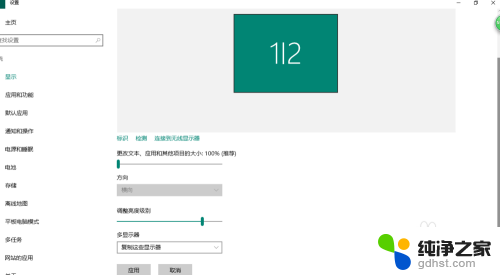
8.选择扩展的时候,还可以设置一个主显示器。如果已经是主显示器,则不可以直接设置。需要先选择另外一个显示器,然后就会显示出可以勾选的样式。这样就可以设置两个显示器那个显示自己的菜单栏任务栏,消息通知等等。
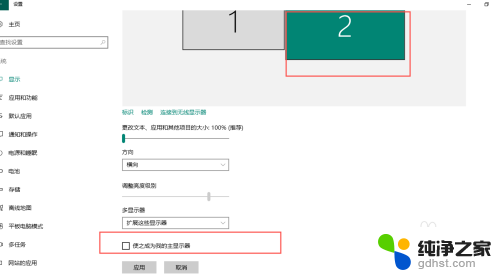
9.此外还有一个快捷键。 dell的键盘是 Fn+F8。这个要根据自己的键盘设置来定。找到键盘上有两个显示屏的按钮+Fn按钮就行
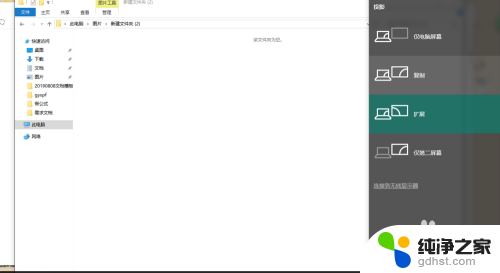
10.点击完成就会看到上图的样式,然后自己选择就行
以上就是电脑如何切换屏幕显示的全部内容,如果你也遇到了同样的情况,请参照以上小编的方法来处理,希望对大家有所帮助。
- 上一篇: 电脑wifi怎么设置自动连接
- 下一篇: 笔记本休眠后无线网络无法连接
电脑怎样切换屏幕显示相关教程
-
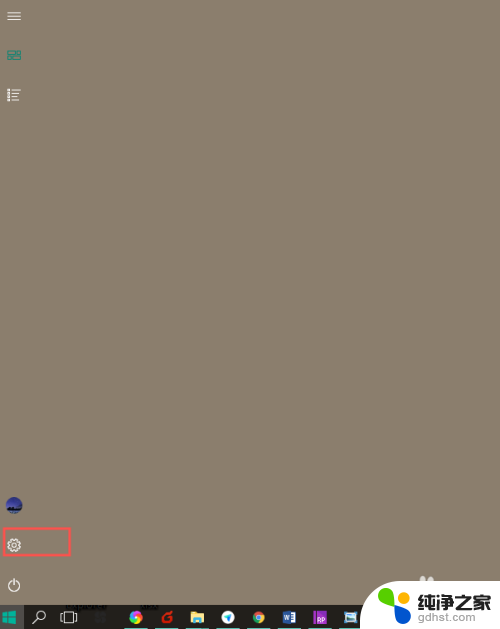 笔记本屏幕转换到显示器上
笔记本屏幕转换到显示器上2024-05-22
-
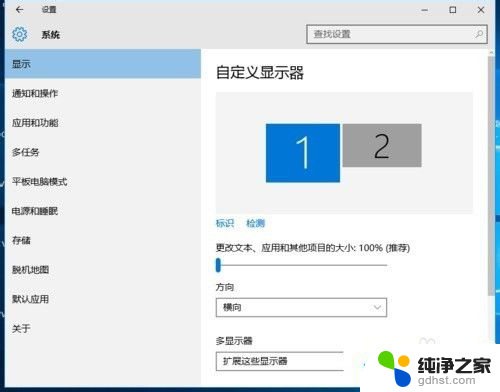 电脑怎么双屏幕显示怎么弄
电脑怎么双屏幕显示怎么弄2024-08-23
-
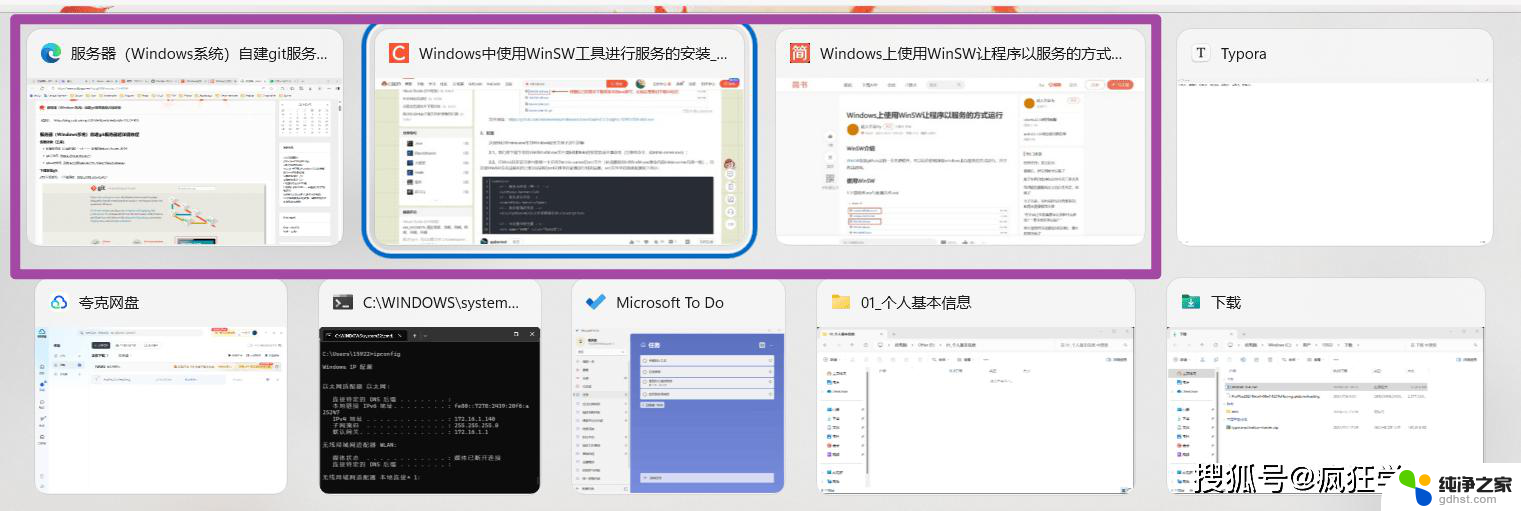 电脑切换系统怎么切换
电脑切换系统怎么切换2024-09-13
-
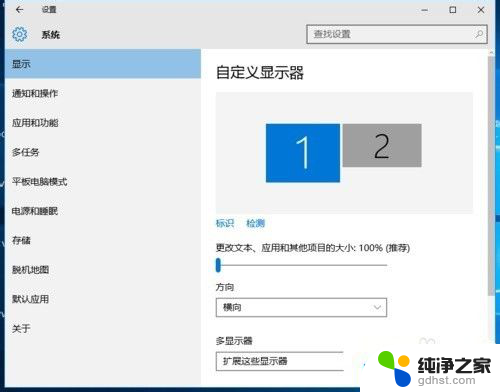 电脑怎么显示两个屏幕
电脑怎么显示两个屏幕2024-04-27
win10系统教程推荐