kernel.dll没有被指定在windows上运行
在Windows操作系统中,有时候我们会遇到一些程序无法正常运行的情况,其中一个常见的问题就是kernel.dll没有被正确指定在Windows上运行的方式,这种情况可能会导致程序无法启动或者出现错误提示。要解决这个问题,我们可以通过指定.dll文件的运行方式来解决。接下来我们将介绍如何在Windows上指定.dll文件的运行方式,以确保程序能够正常启动运行。
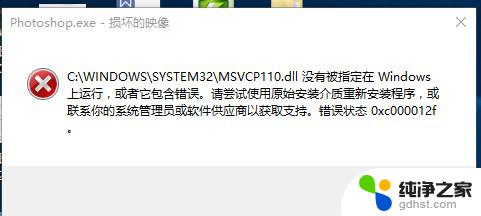
1)aticfx32.dll没有被指定在windows上运行或者它包含错误,如何解决?
2)c:/Windows/system32/sensapi.dll没有被指定在Windows上运行,或者它包含错误.是怎么回事?该怎么解决?
3)c:\Program Files\Commom.Files\M:crosoft shared\OFFICEII\MSOXMLMF.DLL没有被指定在Windows 上运行或者它包含错误,怎么办?
那么如何解决xxx.dll没有被指定在windows上运行的问题呢?下面为大家介绍下.dll没有被指定在windows上运行的解决方法。
方法一:完全注册系统中的.dll文件。
1、开始- 运行输入CMD,点击确定或者按下键盘上的回车(Enter)键,打开管理员命令提示符窗口。
2、复制:for %1 in (%windir%\system32\*.dll) do regsvr32.exe /s %1 命令 ,在打开的管理员命令提示符窗口,点击左上角的小框,在下拉菜单中点击编辑- 粘贴。
3、点击:编辑- 粘贴以后,for %1 in (%windir%\system32\*.dll) do regsvr32.exe /s %1 命令就复制到了管理员命令提示符窗口中(这样操作,输入的命令不会出现错误),按下键盘上的回车键。
4、按下回车键以后,开始注册系统的.dll文件,窗口中的文件会不断的滚动。
5、等待一下,直至滚动停止。出现下图中最底下一行:C:\Windows\System32,退出管理员命令提示符窗口。
6、完全注册系统中.dll文件的方法,还可以用来修复下面几个问题:
1)“0x????????”指令引用的“0x????????”内存。该内存不能为“read”。
“0x????????”指令引用的“0x????????”内存,该内存不能为“written”。
2)xxx.dll丢失,系统或程序不能运行。
3)电脑上打开程序时弹出“无法定位程序输入点....... 于动态链接库...dll上。
方法二:下载xxx.dll文件复制 - 粘贴到相应的文件夹。以问题2)为例,是sensapi.dll文件
1、百度搜索输入:sensapi.dll下载,点击sensapi.dll下载网页。
2、在打开的下载sensapi.dll文件的页面,在打开的新建下载对话框中点击:下载,并可看到下载文件保存在桌面。
3、在桌面上找到sensapi.rar压缩文件,左键双击。
4、在打开的解压压缩文件窗口,点击:解压到,在接着打开的解压路径和选项窗口,确定解压文件保存在桌面,再点击:确定。
5、点击桌面上的sensapi文件夹,打开文件,点击:.dll安装方法.bxt。
6、仔细阅读安装方法,从说明中可以看到,下载的 sensapi.dll文件有32位文件(x86)和64位文件(x64)根据自己电脑系统选择x86还是x64 ,假设电脑的系统是Windows8的64位系统。点击x64。
7、在sensapi - x64窗口中,选择并点击最下面的那个(根据系统情况定)。
8、在打开的窗口中,右键点击 sensapi.dll,在右键菜单中点击:复制。
9、根据安装方法,将sensapi.dll复制到C:\Windows\System32目录下,在System32文件夹中右键点击空白处。在右键菜单中点击:粘贴。
10、回到系统桌面,点击:开始- 运行输入:regsvr32 dll,回车。
以上即:xxx.dll没有被指定在windows上运行的解决办法,供有需要的朋友们参考和使用。
以上就是关于kernel.dll没有被指定在Windows上运行的全部内容,对于那些不清楚的用户,可以参考以上小编的步骤进行操作,希望对大家有所帮助。
- 上一篇: 怎么扫描网络连接wifi
- 下一篇: 惠普打印机无法删除打印文档
kernel.dll没有被指定在windows上运行相关教程
-
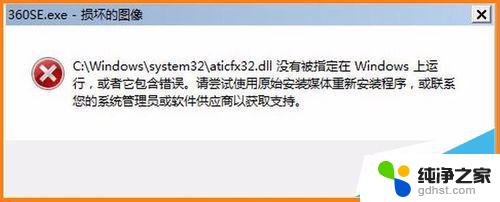 gpapi.dll没有被指定在windows上运行
gpapi.dll没有被指定在windows上运行2024-03-03
-
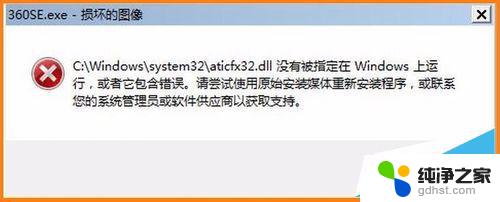 mf.dll没有被指定在windows上运行
mf.dll没有被指定在windows上运行2024-08-28
-
 icm32.dll没有被指定在windows上运行
icm32.dll没有被指定在windows上运行2024-02-08
-
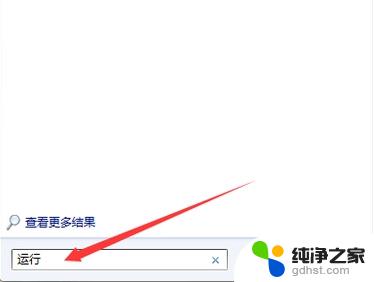 dll没有在指定的windows上运行
dll没有在指定的windows上运行2024-09-09
电脑教程推荐