台式电脑如何分盘win10
更新时间:2024-09-01 13:58:27作者:xiaoliu
在使用台式电脑安装Win10系统时,分盘是一个非常重要的步骤,分盘可以让您更好地管理电脑上的数据和文件,避免因为系统故障导致数据丢失。Win10系统的分盘方法也非常简单,只需要在安装系统时选择自定义安装,然后根据自己的需求来设置分区大小即可。通过合理的分盘设置,可以让您的电脑运行更加稳定,提高工作效率。
操作方法:
1.窗口键+R进入运行,输入diskmgmt.msc回车进入磁盘管理;
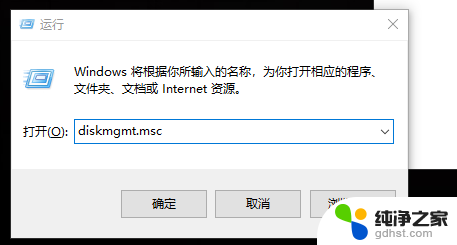
2.选择需要进行分盘的磁盘,这里选择文档F;
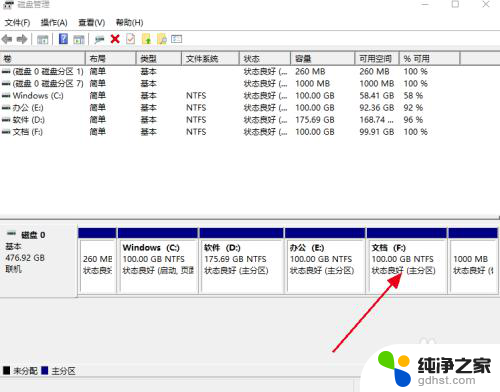
3.将鼠标箭头放置文档F,鼠标右键单击选择压缩卷;
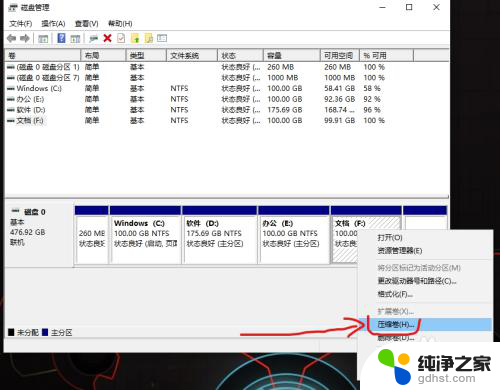
4.进入压缩设置界面,输入需要分离的容量大小(单位MB),这里设置60GB。点击压缩;
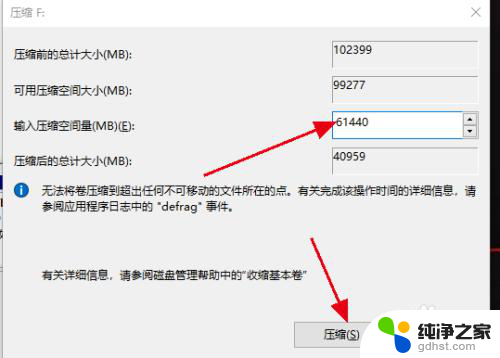
5.压缩后,返回磁盘管理界面,看到分离后未分配的60GB新磁盘;
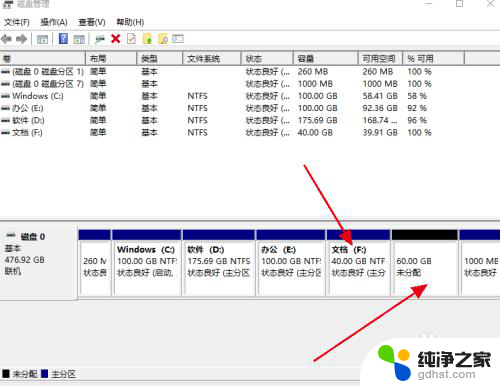
6.一样60GB磁盘右键单击,选择新建简单卷;
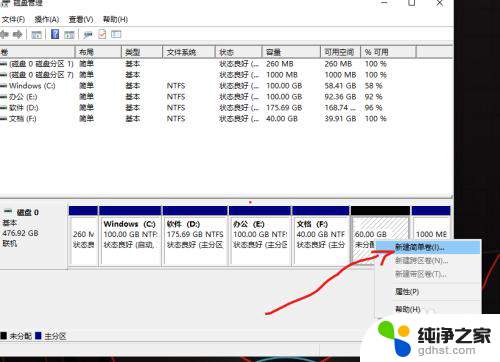
7.进入设置向导,直接点击下一步即可,直到完成;
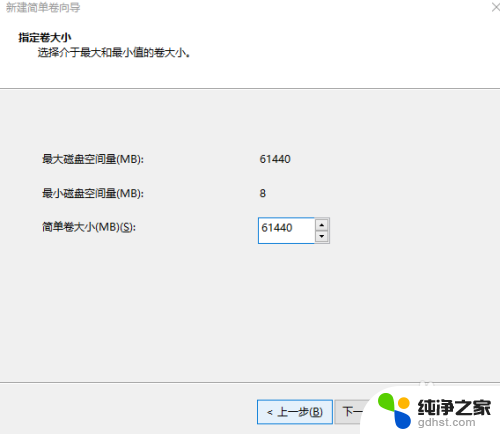
8.返回此电脑查看磁盘数量,新加卷G(60GB)设置完成.
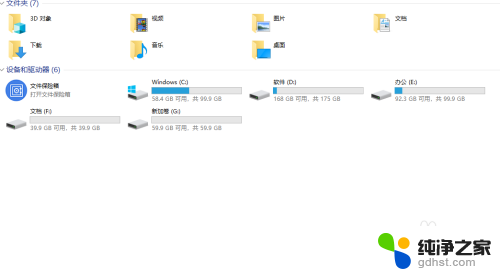
以上就是台式电脑如何分盘win10的全部内容,有遇到这种情况的用户可以按照小编的方法来进行解决,希望能够帮助到大家。
- 上一篇: win10与win7 共享怎么设置
- 下一篇: win10和win7打印机共享怎么设置
台式电脑如何分盘win10相关教程
-
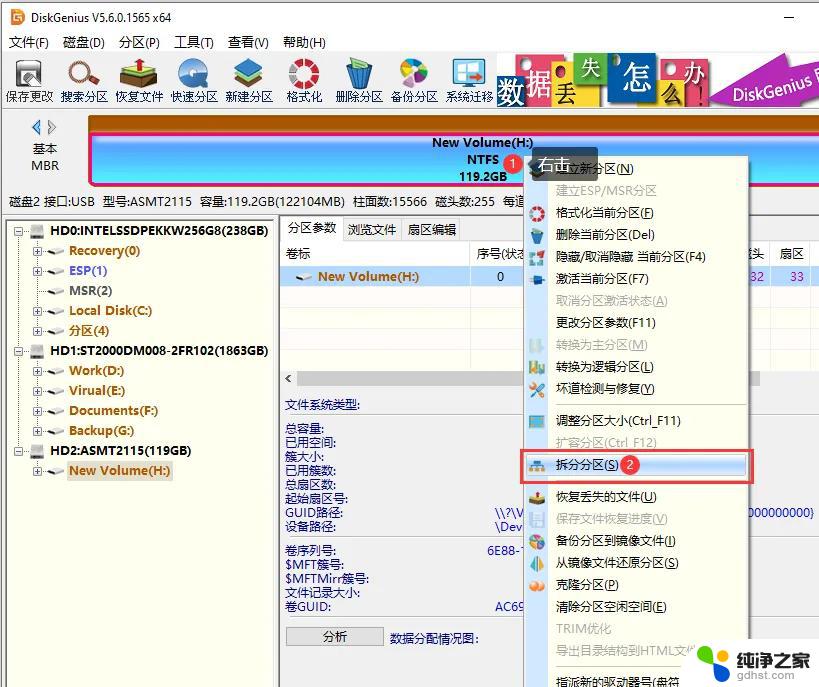 win10电脑硬盘如何重新分区
win10电脑硬盘如何重新分区2024-11-12
-
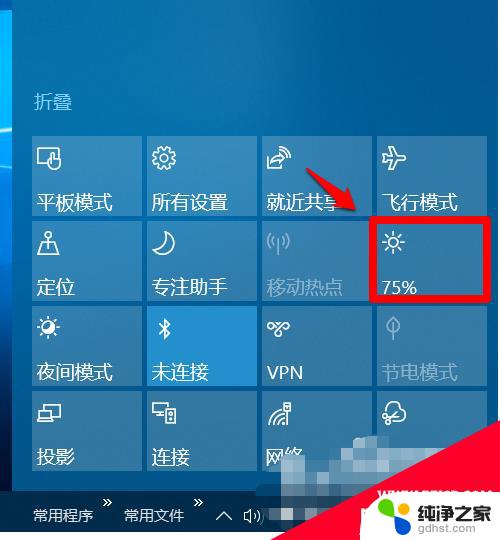 win10系统台式机如何调屏幕亮度
win10系统台式机如何调屏幕亮度2024-10-03
-
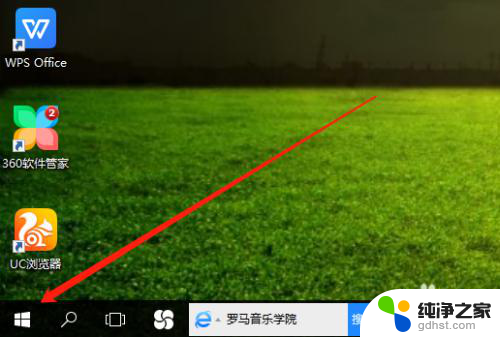 如何设置台式电脑的亮度调节
如何设置台式电脑的亮度调节2024-06-28
-
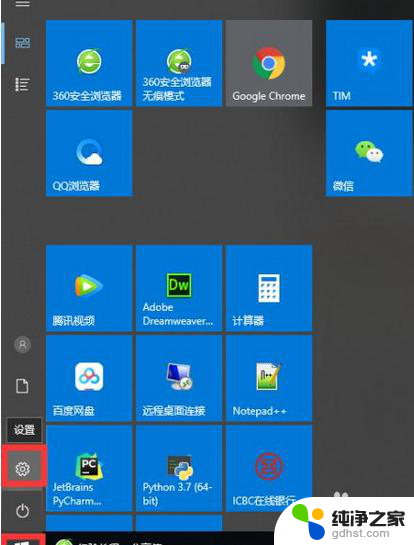 如何给台式电脑设置密码
如何给台式电脑设置密码2023-11-28
win10系统教程推荐