电脑密码win11怎么修改开机密码设置
在日常生活中,我们经常需要设置密码来保护个人隐私和信息安全,而对于笔记本电脑用户来说,修改开机密码是非常重要的一项操作。尤其是随着Windows系统的升级,如何修改Win11系统的开机密码就成为了大家关注的焦点。接下来我们将介绍一下笔记本电脑修改开机密码的具体步骤,帮助大家更好地保护自己的电脑数据安全。

**一、Windows系统**
1. **打开设置**:首先,点击屏幕左下角的“开始”按钮。选择“设置”图标(齿轮状)。
2. **进入账户设置**:在设置菜单中,找到并点击“账户”选项。在账户页面中,您会看到“登录选项”或类似字样,点击进入。
3. **更改密码**:在登录选项下,找到“密码”部分,点击“更改”按钮。如果之前未设置密码,系统会提示您先设置一个密码。
4. **验证并输入新密码**:系统可能会要求您输入当前密码以进行验证。验证通过后,输入您希望设置的新密码,并确认一次。确保新密码既安全又便于记忆。
5. **完成设置**:确认无误后,点击“完成”或“下一步”按钮。新密码即设置成功。
**二、macOS系统**
1. **打开系统偏好设置**:点击屏幕左上角的苹果图标,选择“系统偏好设置”。
2. **进入用户与群组**:在系统偏好设置窗口中,找到并点击“用户与群组”图标。
3. **选择用户并更改密码**:在左侧的用户列表中,选择您想要更改密码的账户。点击右侧的“更改密码”按钮。
4. **输入旧密码和新密码**:首先,输入您的当前密码以进行验证。然后,输入您希望设置的新密码,并再次输入以确认。
5. **保存更改**:确认无误后,点击“更改密码”按钮,新密码即设置成功。
无论是Windows还是macOS系统,更改密码都是一个简单而重要的过程。定期更新密码,可以有效提升您的账户安全性,保护您的个人信息不被未授权访问。
以上就是电脑密码win11怎么修改开机密码设置的全部内容,有出现这种现象的小伙伴不妨根据小编的方法来解决吧,希望能够对大家有所帮助。
- 上一篇: win11笔记本触控板设置
- 下一篇: win11设置自动关机的方法
电脑密码win11怎么修改开机密码设置相关教程
-
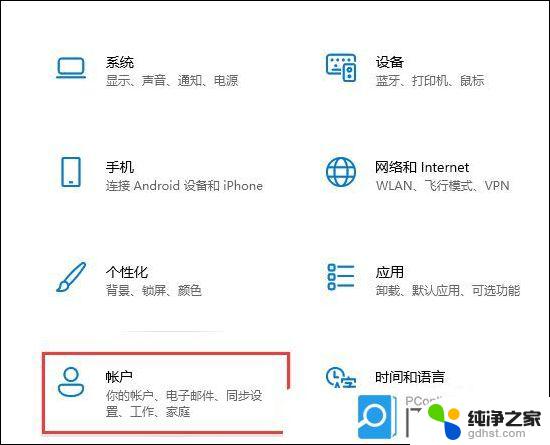 win11如何修改windows开机密码
win11如何修改windows开机密码2024-10-22
-
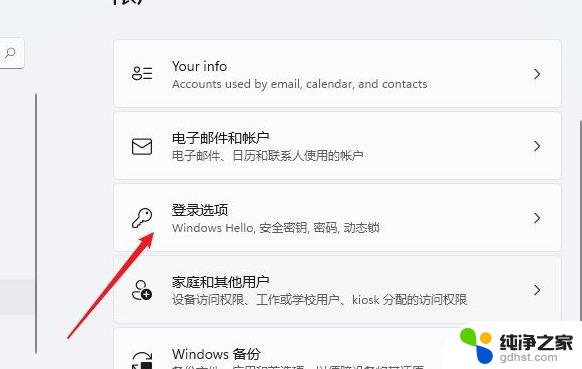 怎么修改win11的开机密码
怎么修改win11的开机密码2024-10-19
-
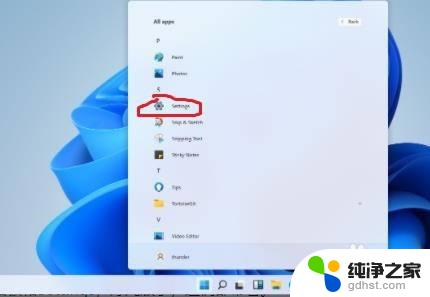 win11如何设置电脑开机密码
win11如何设置电脑开机密码2023-11-08
-
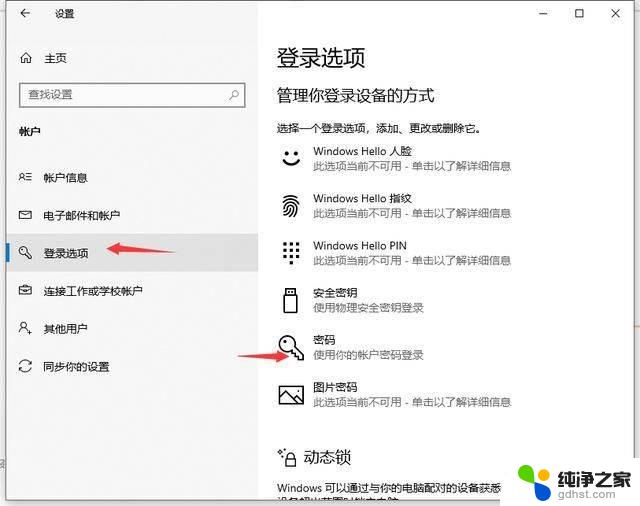 win11电脑锁屏密码在哪里修改
win11电脑锁屏密码在哪里修改2024-10-24
win11系统教程推荐