win10专业版在任务栏如何显示打开的应用
更新时间:2023-11-07 14:30:13作者:jiang
win10专业版在任务栏如何显示打开的应用,在日常使用电脑时,我们经常会打开多个应用程序,为了方便快捷地切换应用,Windows 10专业版提供了任务栏,任务栏位于屏幕底部,可以显示当前打开的应用程序的图标,方便我们一目了然地找到所需的应用。不仅如此Win10还允许用户自定义任务栏上应用图标的显示样式,让我们能够根据个人喜好进行调整,提升使用体验。接下来我们将详细介绍Win10专业版在任务栏上如何显示打开的应用以及自定义应用图标的显示样式的方法。
操作方法:
1.在Windows10桌面,运行应用后。发现只有点击了任务栏右下角的“显示隐藏图标”按钮后,才可以看到运行的应用。
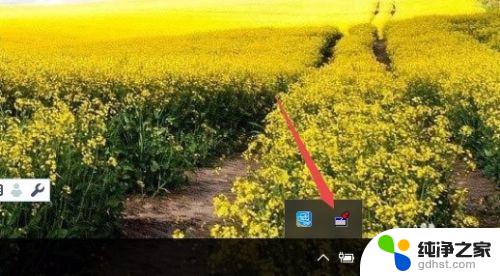
2.右键点击桌面左下角的开始按钮,在弹出菜单中选择设置菜单项。
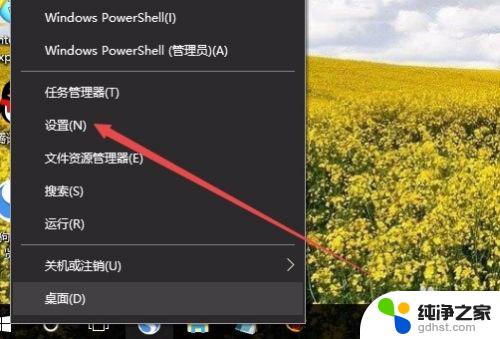
3.在打开的Windows设置窗口中,点击“个性化”图标
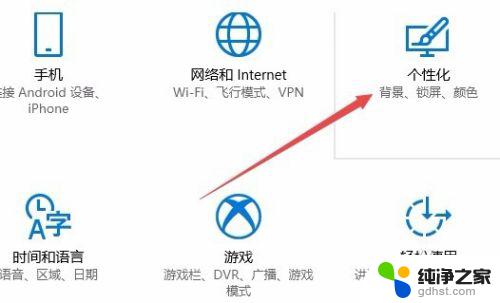
4.在打开的个性化设置窗口中,点击左侧边栏的“任务栏”菜单项
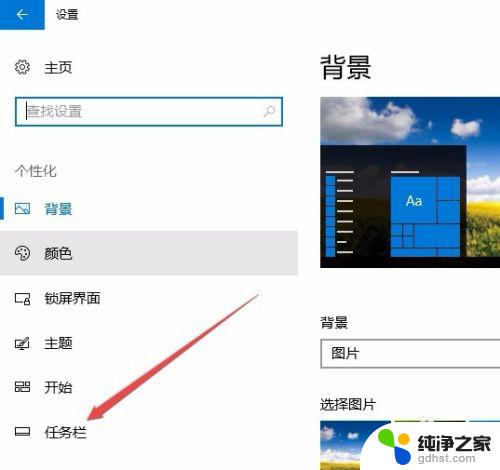
5.在右侧打开的新窗口中点击“选择哪些图标显示在任务栏上”快捷链接。
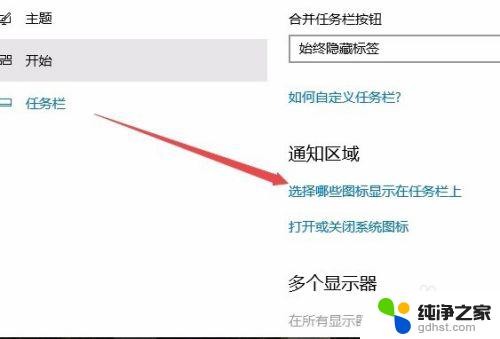
6.这时会打开一个选择哪些图标显示在任务栏上列表,选择要显示在任务栏上的应用。点击右侧的开关,把开关设置为开
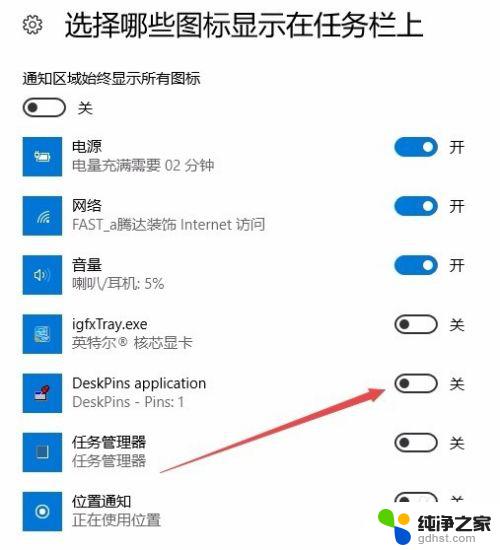
7.这样回到桌面后,就可以直接在任务栏最右侧看到该应用的图标了。
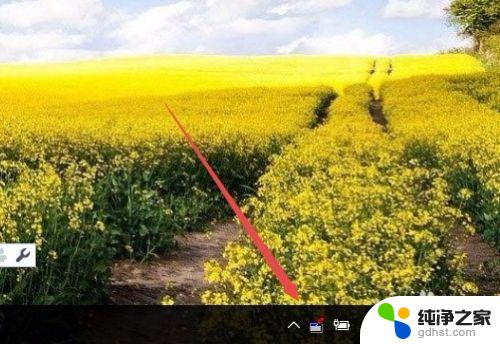
以上就是Win10专业版如何在任务栏中显示已打开的应用程序的全部内容,如果您有任何疑问,请根据本文中的方法进行操作,希望这篇文章能帮助到您。
- 上一篇: windows10键盘关机
- 下一篇: windows 显示桌面图标
win10专业版在任务栏如何显示打开的应用相关教程
-
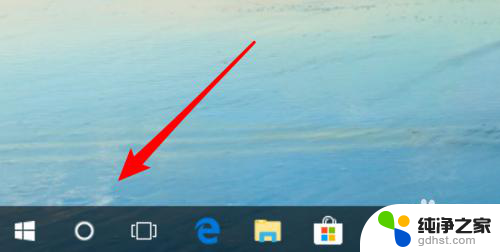 win10开始任务栏在桌面顶部
win10开始任务栏在桌面顶部2023-11-19
-
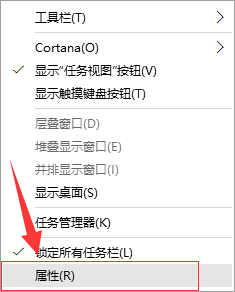 在所有显示器上显示任务栏被禁用
在所有显示器上显示任务栏被禁用2024-04-18
-
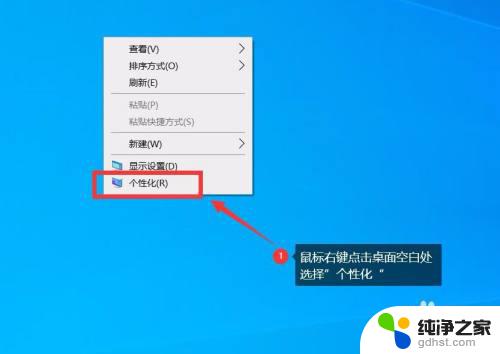 win10无法显示任务栏
win10无法显示任务栏2024-01-25
-
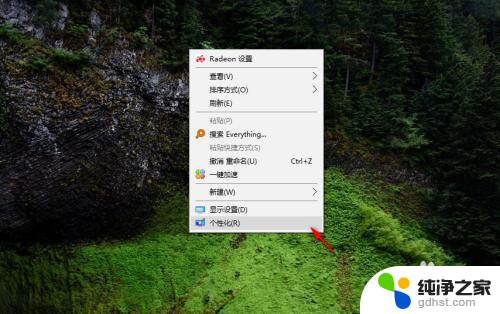 win10 任务栏显示日期
win10 任务栏显示日期2024-01-15
win10系统教程推荐