word页面是绿色的怎么更改
更新时间:2023-11-07 14:41:06作者:jiang
word页面是绿色的怎么更改,在使用Word文档时,我们常常希望根据个人喜好或特定需求来更改页面底色,如果你不小心将Word页面的底色设定为绿色,而想要取消这一设置,下面将为你介绍简便的操作方法。无论是为了让页面更加清晰易读,还是为了满足特定的设计需求,我们都可以通过简单的步骤来轻松实现所需的效果。接下来我们将一起探讨如何取消Word文档底色为绿色的设定,以满足个性化的需求。
操作方法:
1.点击电脑桌面左下角的开始图标--控制面板;
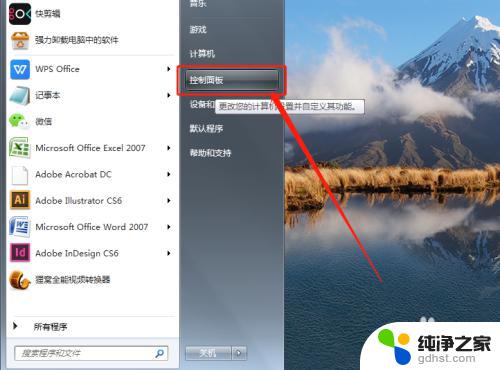
2.在控制面板选项中,点击“外观”;
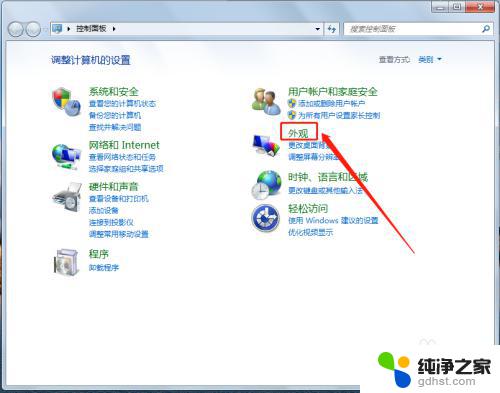
3.在外观管理页面中点击“显示”;

4.在显示设置页面,点击左边侧边栏里面的“更改配色方案”;
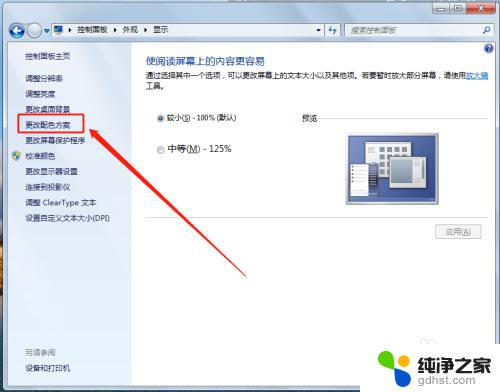
5.在当前的颜色方案下,点击右下角的“高级”按钮;
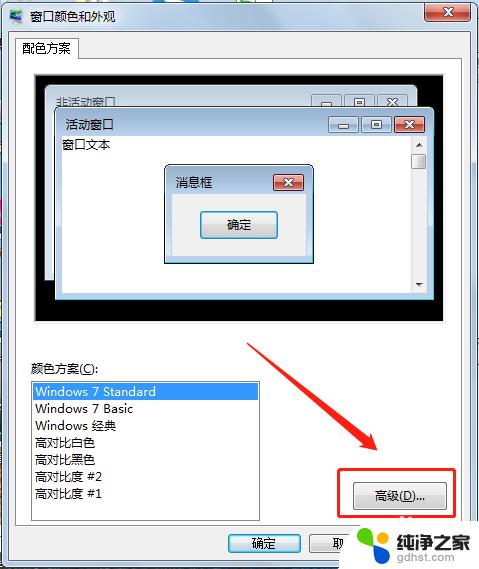
6.在高级窗口颜色和外观设置页面中,先选定项目为“窗口”;
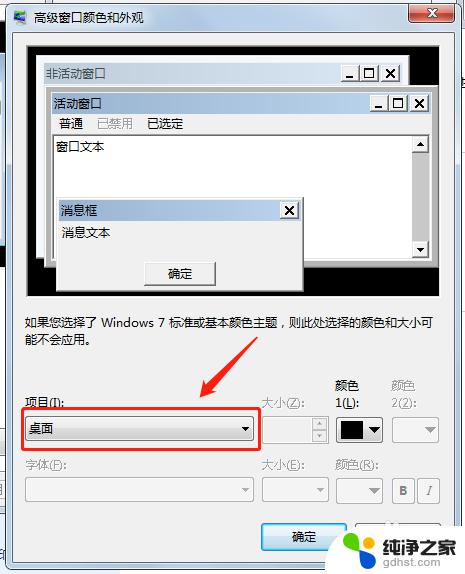
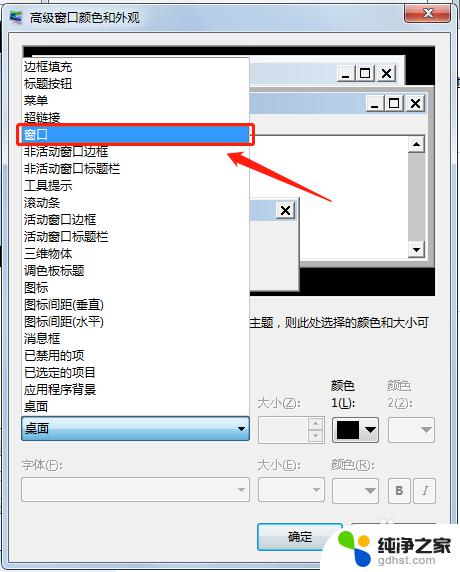
7.然后将旁边的颜色选定框中选定白色(或其他任意颜色);
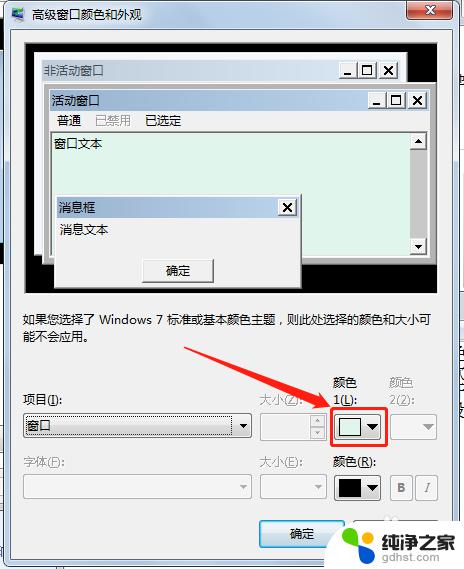
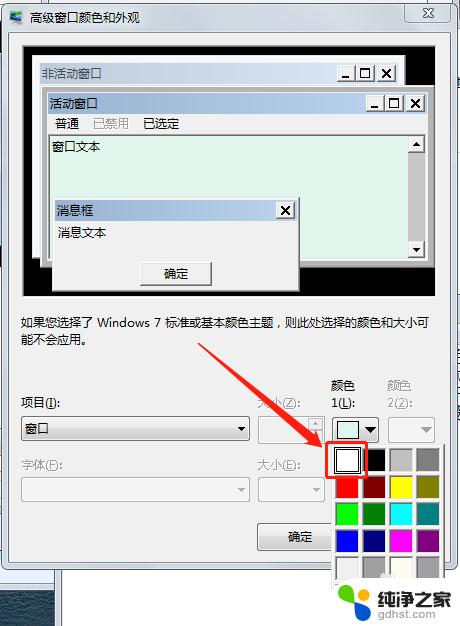
8.最后点击窗口下方的“确定”按钮;
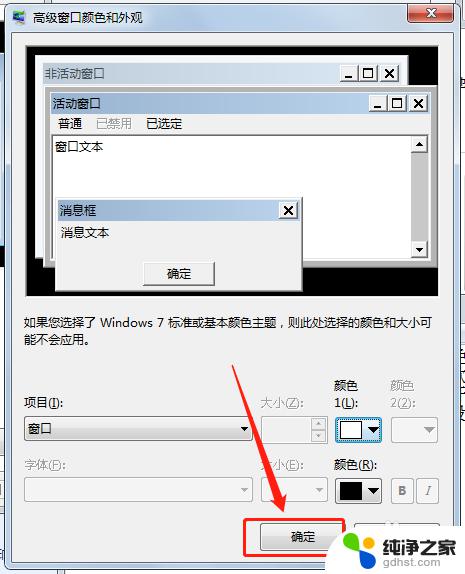
9.续在窗口颜色和外观窗口中继续点击“确定”;
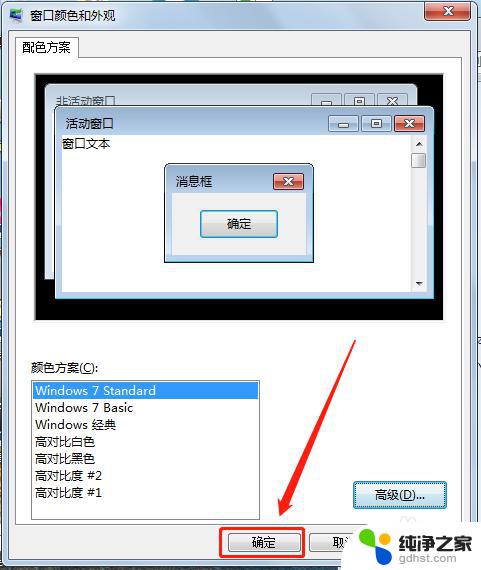
10.这样,重新打开Word软件后。就可以看到,文档背景已经变回白色底色的了。
以上就是如何更改Word页面为绿色的全部内容,如果您遇到了相同的问题,可以参考本文中介绍的步骤进行修复,希望对您有所帮助。
- 上一篇: 电脑上耳机的麦克风没声音
- 下一篇: 苹果热点怎么看几个人连接
word页面是绿色的怎么更改相关教程
-
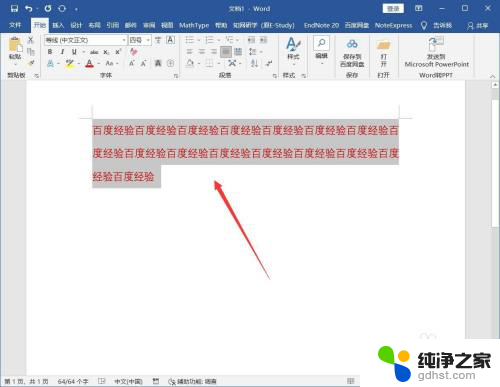 word字体颜色怎么更改不了
word字体颜色怎么更改不了2024-01-20
-
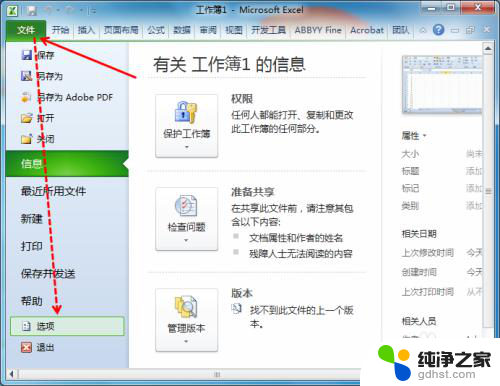 excel表格里面有个绿色的角怎么去掉
excel表格里面有个绿色的角怎么去掉2024-07-06
-
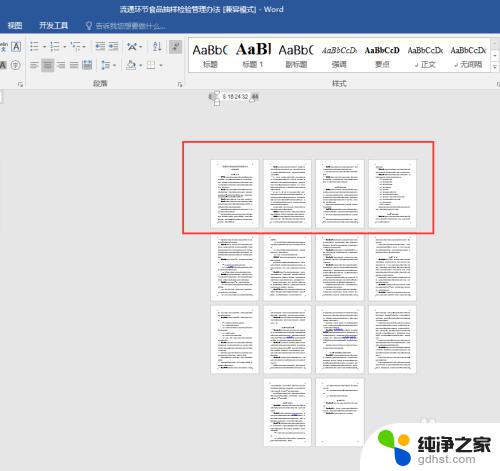 word页面显示好几页怎么办
word页面显示好几页怎么办2024-06-02
-
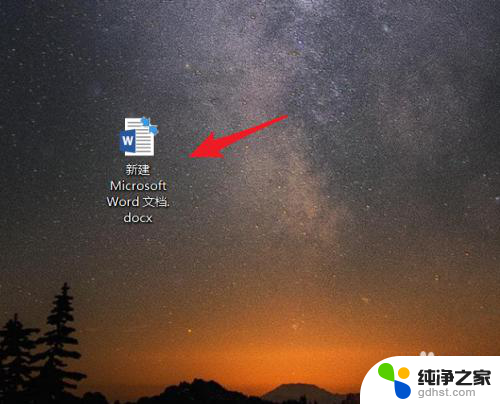 电脑word背景颜色怎么改
电脑word背景颜色怎么改2023-12-08
电脑教程推荐