win10笔记本怎么重装
Win10笔记本系统重新安装是一种常见的操作,可以帮助用户解决系统出现故障或运行缓慢的问题,在进行系统重新安装之前,用户需要备份重要数据,确保不会丢失重要文件。接下来我们将介绍Win10笔记本系统重新安装的步骤,帮助大家轻松完成这一操作。
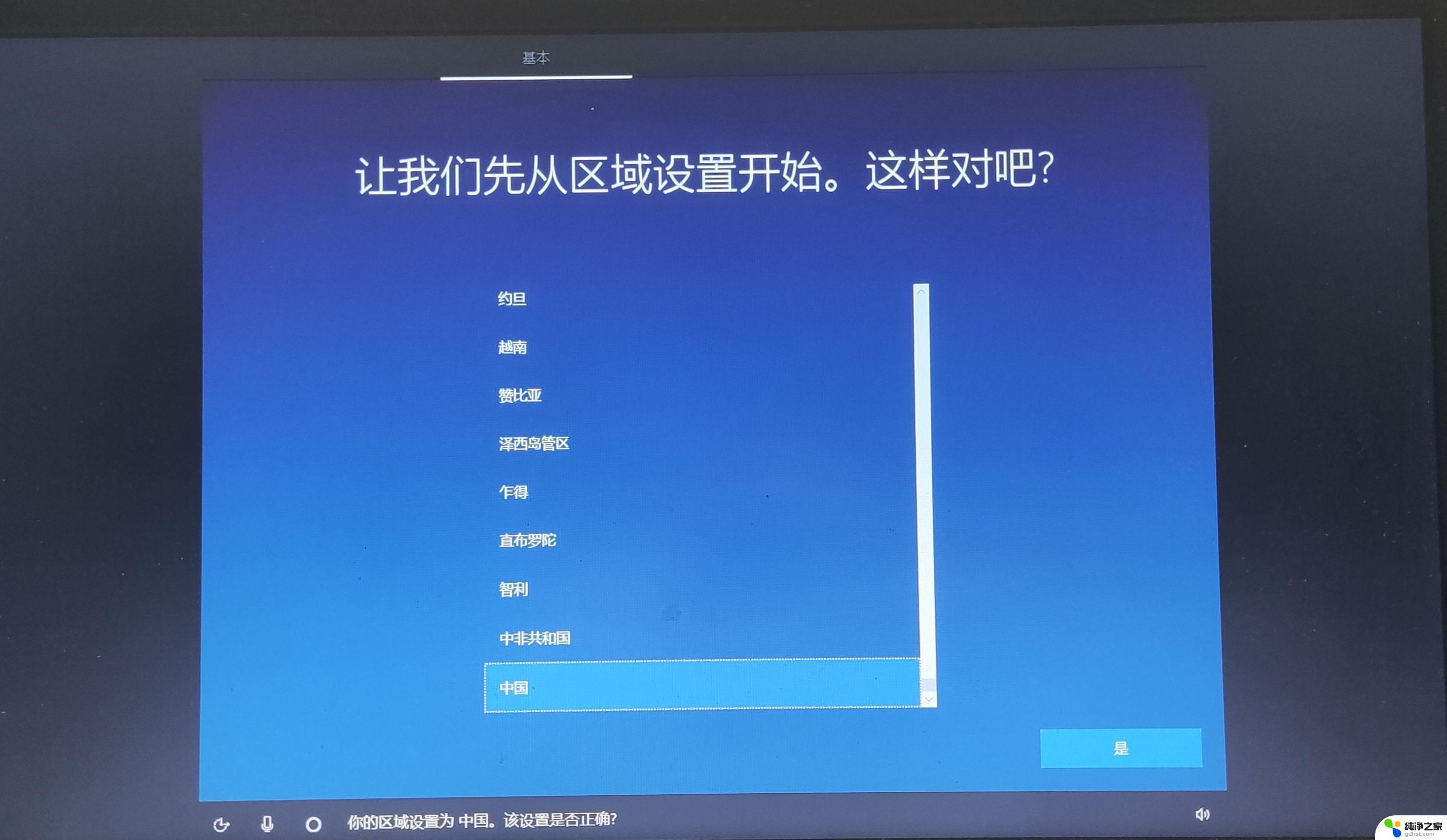
**一、备份重要数据**
在开始前,务必备份所有重要文件、照片、文档等至外部硬盘、云存储或USB闪存盘。重装系统会清除硬盘上的所有数据,备份是防止数据丢失的关键。
**二、准备安装介质**
1. **下载系统镜像**:从官方网站下载适合您笔记本型号和需求的操作系统镜像文件。
2. **制作启动U盘或光盘**:使用如Rufus、UltraISO等工具将下载的镜像文件制作成可启动的USB闪存盘或刻录到光盘上。
**三、设置BIOS/UEFI**
1. **重启电脑**:在开机时按下特定键(如F2、F10、Del等,具体取决于笔记本型号)进入BIOS/UEFI设置界面。
2. **调整启动顺序**:在BIOS/UEFI中将USB或光盘设置为第一启动项,确保系统能从您制作的启动介质启动。
**四、安装系统**
1. **启动安装程序**:重启笔记本,根据屏幕提示选择从USB或光盘启动,进入安装界面。
2. **选择安装类型**:通常会有“升级”和“自定义(高级)”两种选项。重装系统应选择“自定义”,然后删除或格式化原有分区,创建新分区进行安装。
3. **按照提示操作**:按照屏幕上的指示完成安装过程,包括选择安装位置、输入产品密钥(如果适用)、设置账户信息等。
**五、安装驱动程序和更新**
系统安装完成后,可能需要手动安装一些必要的驱动程序。如显卡、声卡、网卡驱动等,以确保硬件正常工作。同时,建议检查并安装所有可用的系统更新,以提高系统安全性和稳定性。
通过以上步骤,您就可以成功地为笔记本重新装系统了。记得在重装后继续保持良好的使用习惯,定期备份数据并更新系统,以保持最佳性能。
以上就是win10笔记本怎么重装的全部内容,如果有遇到这种情况,那么你就可以根据小编的操作来进行解决,非常的简单快速,一步到位。
- 上一篇: win10字体安装不正确
- 下一篇: 怎么装windows双系统
win10笔记本怎么重装相关教程
-
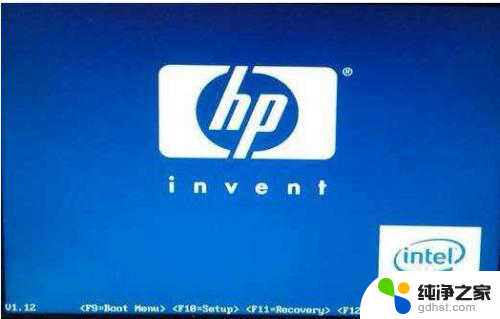 惠普笔记本自带win10重装系统
惠普笔记本自带win10重装系统2024-04-05
-
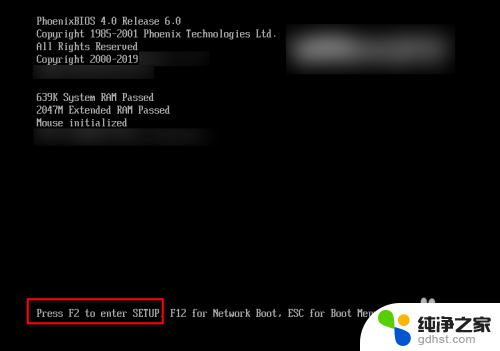 nec笔记本重装系统按f几
nec笔记本重装系统按f几2024-02-25
-
 神舟笔记本重装系统按哪个键
神舟笔记本重装系统按哪个键2023-11-27
-
 笔记本重装win11不识别硬盘
笔记本重装win11不识别硬盘2024-11-19
系统安装教程推荐