如何格式化电脑win11
在使用笔记本电脑的过程中,随着时间的推移,系统可能会出现各种问题,如运行缓慢、软件冲突或病毒感染,这时格式化电脑成为一种有效的解决方案。Windows 11作为最新的操作系统,其格式化步骤相对简单,但仍需谨慎操作,以避免数据丢失。本文将详细介绍如何在Windows 11环境下对笔记本电脑进行格式化,包括准备工作、具体步骤以及注意事项,帮助用户轻松重置系统,恢复电脑的最佳性能。无论是为了清理系统还是准备出售电脑,掌握这些步骤都将使您受益匪浅。
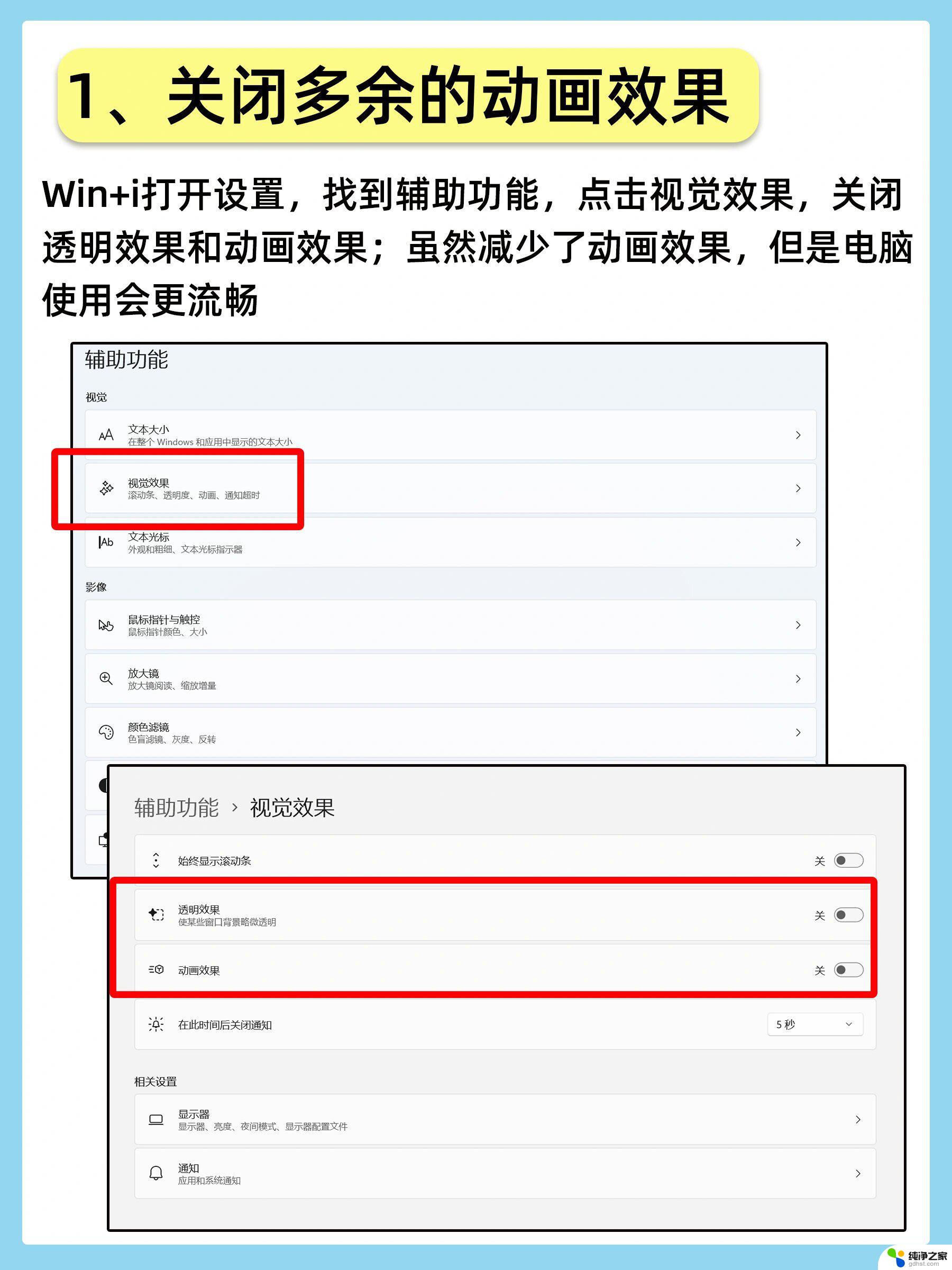
**一、备份重要数据**
在格式化之前,务必备份所有重要数据。格式化会删除硬盘上的所有内容,包括操作系统、应用程序和个人文件。您可以使用外部硬盘、云存储或U盘来保存这些数据。
**二、选择格式化方式**
1. **快速格式化**:仅删除文件系统的索引,不检查磁盘上的坏道,速度较快,但可能无法彻底清除所有数据。
2. **完全格式化**(或称为“完整格式化”):不仅删除文件系统,还会检查并修复磁盘上的错误。确保数据的彻底清除,但耗时较长。
**三、进入格式化界面**
- **Windows系统**:可以通过“设置”中的“更新与安全”选项,选择“恢复”后点击“重置此电脑”。根据需要选择保留或删除文件。若需彻底格式化,可使用安装盘或U盘启动至Windows恢复环境,选择“疑难解答”-“重置此电脑”。
- **macOS系统**:在“磁盘工具”中选择要格式化的磁盘,点击“抹掉”按钮。选择格式(如APFS或Mac OS扩展)后确认。
- **Linux系统**:可使用GParted等分区工具,在Live CD或USB启动后进行操作,选择格式化选项并确认。
**四、执行格式化操作**
在确认无误后,执行格式化操作。过程中请保持电脑连接电源,避免意外断电导致数据损坏或硬盘故障。
**五、后续设置**
格式化完成后,您需要根据需要重新安装操作系统、驱动程序及常用软件,并恢复之前备份的数据。
请注意,格式化操作具有不可逆性,一旦执行,所有数据将无法恢复。因此,在进行此操作前,请务必三思而后行。
以上就是如何格式化电脑win11的全部内容,有遇到相同问题的用户可参考本文中介绍的步骤来进行修复,希望能够对大家有所帮助。
- 上一篇: 升级win11笔记本没声音
- 下一篇: win11怎么将微软拼音输入法删除
如何格式化电脑win11相关教程
-
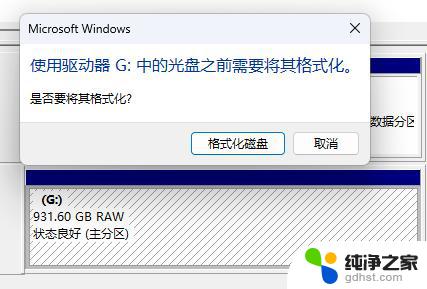 win11挂载磁盘未格式化
win11挂载磁盘未格式化2024-10-23
-
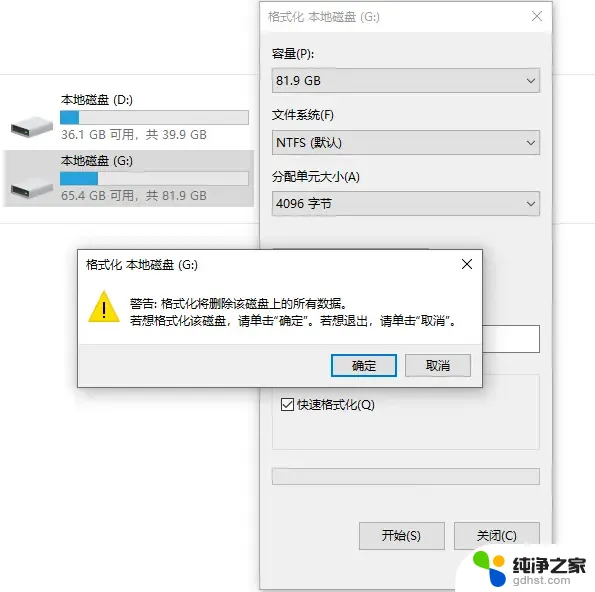 win11硬盘彻底格式化
win11硬盘彻底格式化2024-11-03
-
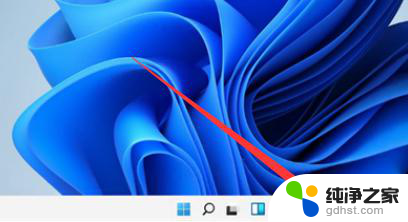 win11如何将任务栏全透明化
win11如何将任务栏全透明化2024-10-27
-
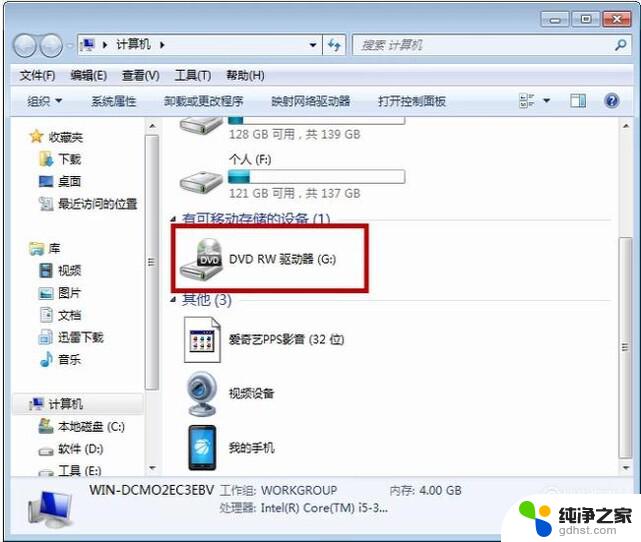 win11台式电脑如何放光盘
win11台式电脑如何放光盘2024-11-11
win11系统教程推荐