win7跟win10共享打印机
随着科技的不断发展,操作系统也在不断更新迭代,如今Windows 10已成为许多人使用的首选操作系统。仍有很多人在使用Windows 7,并且需要与使用Windows 10的用户共享打印机。如何在Windows 10和Windows 7之间建立打印机共享连接呢?本文将为大家介绍Windows 10和Windows 7共享打印机的连接方法,帮助大家解决这一问题。无论是个人用户还是企业用户,都能从中受益,提高工作效率。接下来我们将一一为大家详细介绍。
方法如下:
1.要想实现局域网中Win10和Win7共享打印机操作,就必须创建“家庭组”。同时将想要共享打印机的各计算机加入“家庭组”,然后才能正常使用共享打印机。对此在Win7系统中,右击“Windows”开始菜单,从其右键菜单中选择“控制面板”项进入。
2.在“控制面板”界面中找到“家庭组”项点击进入。从打开的“家庭组”界面中,点击“创建家庭组”按钮,以创建一个新的家庭组。
当出现如图所示的“与其它家庭成员共享”界面时,将“打印机和设备”右侧的选项设置为“已共享”,点击“下一步”按钮。
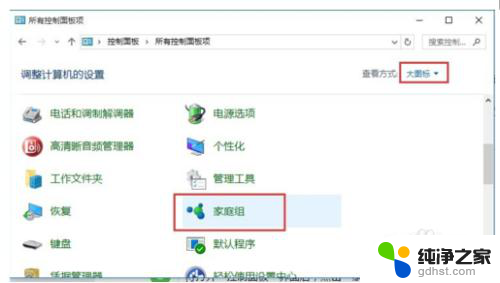
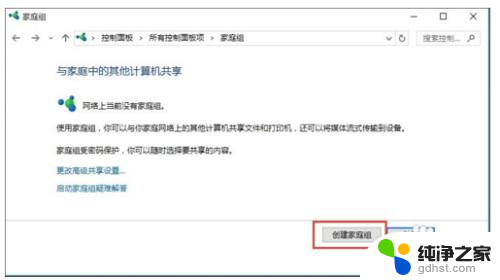
3.创建“家庭组”完成后,将显示“家庭组密码”,此密码用于局域网其它计算机加入此“家庭组”时的凭证。
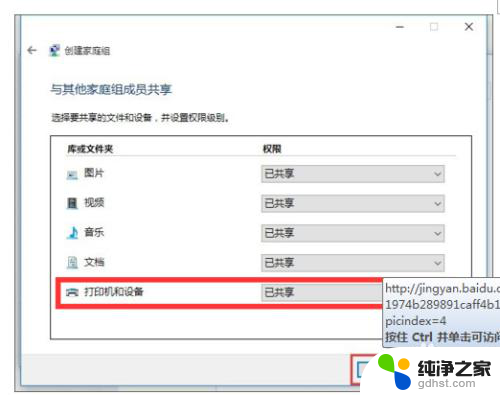
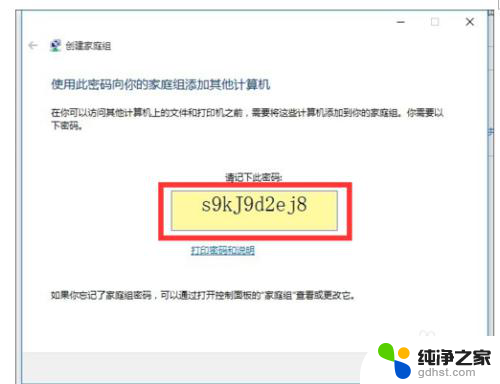

4.接下来在Win10系统中进行设置:打开Win10系统的“控制面板”,从中找到“家庭组”项进入。此时系统将怎么搜索局域网中的“家庭组”并列表,从中就可以找到Win7所创建的家庭组,在此直接点击“立即加入”按钮。
此时将打开“与家庭其它成员共享”界面,在此界面中可以设置Win7系统与其它计算机共享内容。至少勾选“打印机”项,以便与其它计算机共享打印机。
最后在如图所示的界面中,输入“家庭组密码”并点击“下一步”按钮以完成加入“家庭组”的操作。
共享打印机设置方法:
在想要使用共享打印机的计算机,进行如下设置:打开“控制面板”,找到“设备和打印机”项点击进入。
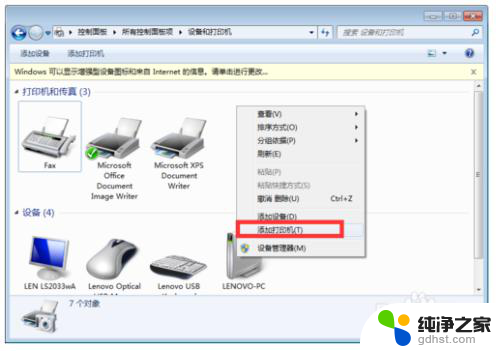
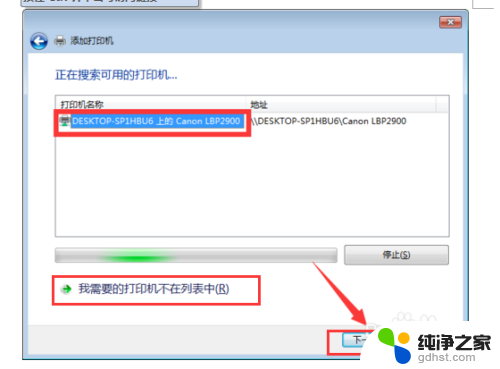
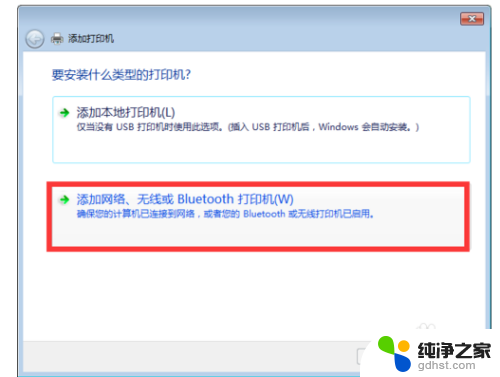
5.从打开的“设备和打印机”界面中,右击界面空白处,从其右键菜单中选择“添加打印机”项。
待打开“添加打印机”向导界面后,点击“我要找的打印机不在列表中”按钮。
接下来点击浏览按钮在弹出框中选择共享的打印机主机名称,如图所示,选中要设置使用的共享打印机,点击“下一步”按钮。
成功安装局域网共享打印机驱动后,将提示“设置打印机名称”,待点击“下一步”按钮后,整个局域网共享打印机设置完成。
至此就可以正常使用局域网共享打印机啦,可以在“设备和打印机”界面中找到已成功添加的局域网共享打印机
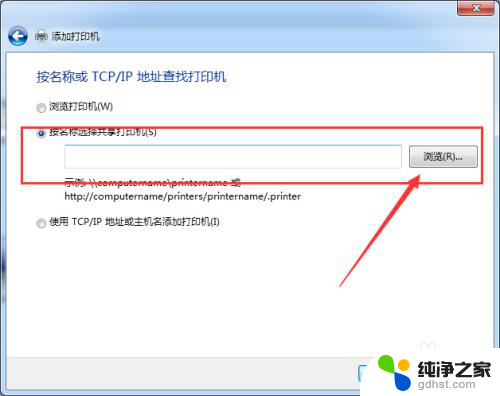
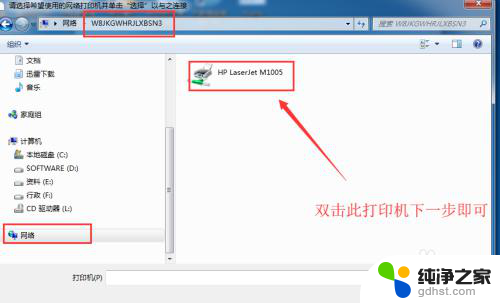
以上就是win7跟win10共享打印机的全部内容,有遇到相同问题的用户可参考本文中介绍的步骤来进行修复,希望能够对大家有所帮助。
- 上一篇: win10启动后一直转圈
- 下一篇: windows 10教育版激活
win7跟win10共享打印机相关教程
-
 打印机共享怎么设置win10和win7
打印机共享怎么设置win10和win72023-11-27
-
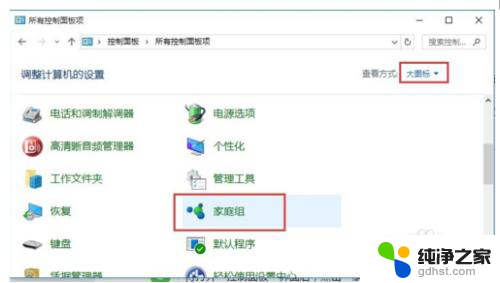 win10无法添加win7共享打印机
win10无法添加win7共享打印机2024-06-30
-
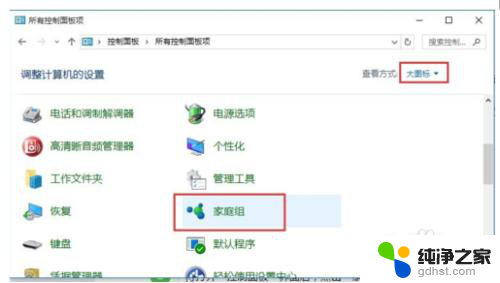 win10和win7打印机共享怎么设置
win10和win7打印机共享怎么设置2024-09-01
-
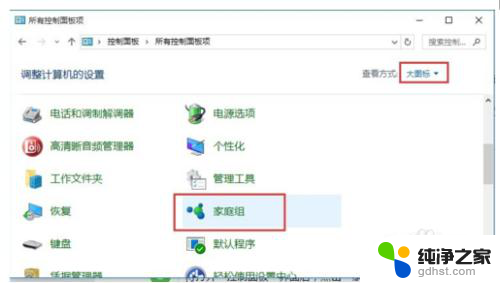 windows10跟windows7共享打印机
windows10跟windows7共享打印机2023-12-07
win10系统教程推荐