windows你的组织已关闭自动更新什么意思
当你在Windows系统中遇到你的组织已关闭自动更新的提示时,意味着你无法通过常规方式来更新系统,这可能是由于系统管理员的设置或者计算机上的某些问题所致。为了解决Win10组织已关闭自动更新的问题,你可以尝试一些方法来重新启用自动更新功能,以确保系统的安全和稳定运行。接下来我们将介绍一些解决方案。
Windows更新窗口中显示:你的组织已关闭自动更新,该怎么解决这个问题呢?下面我们就来看看详细的图文教程。
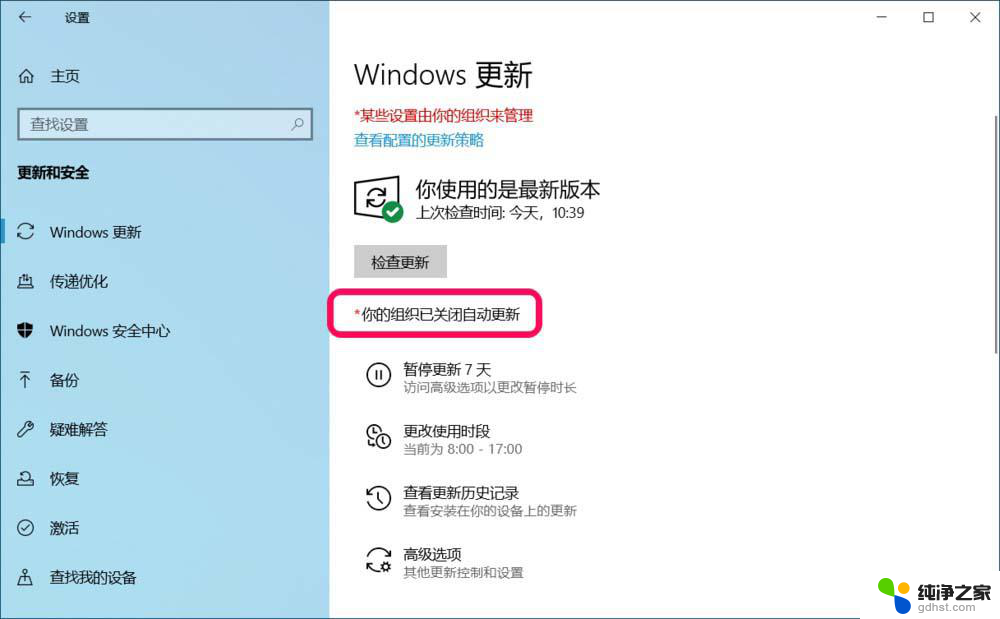
第一步:进入本地组策略编辑器中,设置配置自动更新项。
1、在【运行】对话框中输入 gpedit.msc 命令,点击确定或按下键盘上的回车键。打开本地组策略编辑器窗口;
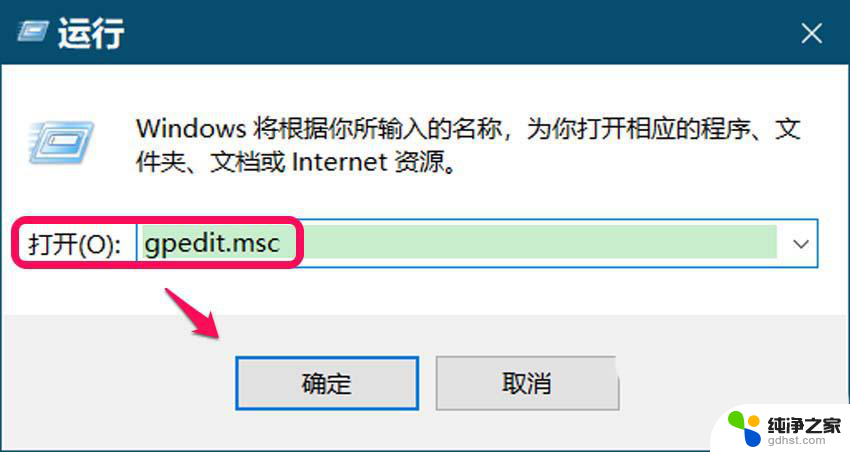
2、在本地组策略编辑器窗口中,依次展开【计算机配置】-【管理模板】-【Windows组件】-【Windows更新】。在Windows 更新对应右侧窗口中,我们找到并左键双击:配置自动更新;

3、在打开的配置自动更新窗口中,我们可以看到 运行状态为【未配置】;

4、点击【已启动】,在配置自动更新框中选择:自动下载并通知安装,再点击:应用 - 确定;
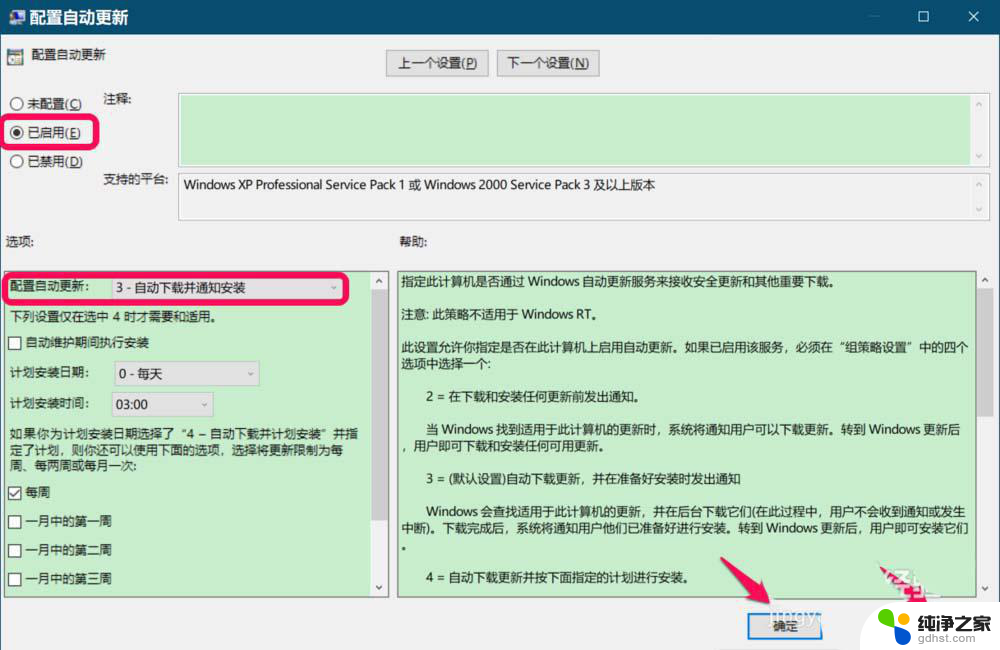
5、回到本地组策略编辑器窗口中,我们可以看到:
配置自动更新 已启用
点击窗口左上角的【文件】,在下拉菜单中点击【退出】,退出组策略编辑器窗口。
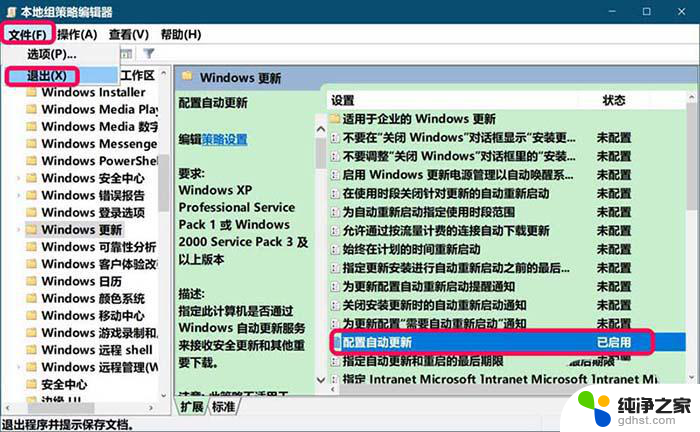
第二步:进入系统注册表编辑器中,更改 NoAutoUpdate 数值数据。
1、在【运行】对话框中输入:regedit,点击确定或按下键盘上的回车键。打开系统注册表编辑器;
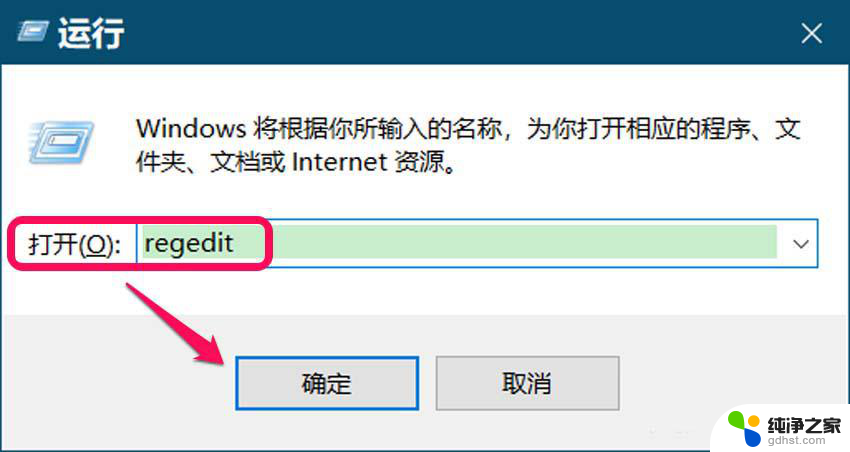
2、在注册表地址栏中输入:HKEY_LOCAL_MACHINE\SOFTWARE\Policies\Microsoft\Windows\WindowsUpdate\AU 路径,按下键盘上的回车键。定位到 AU 键项;
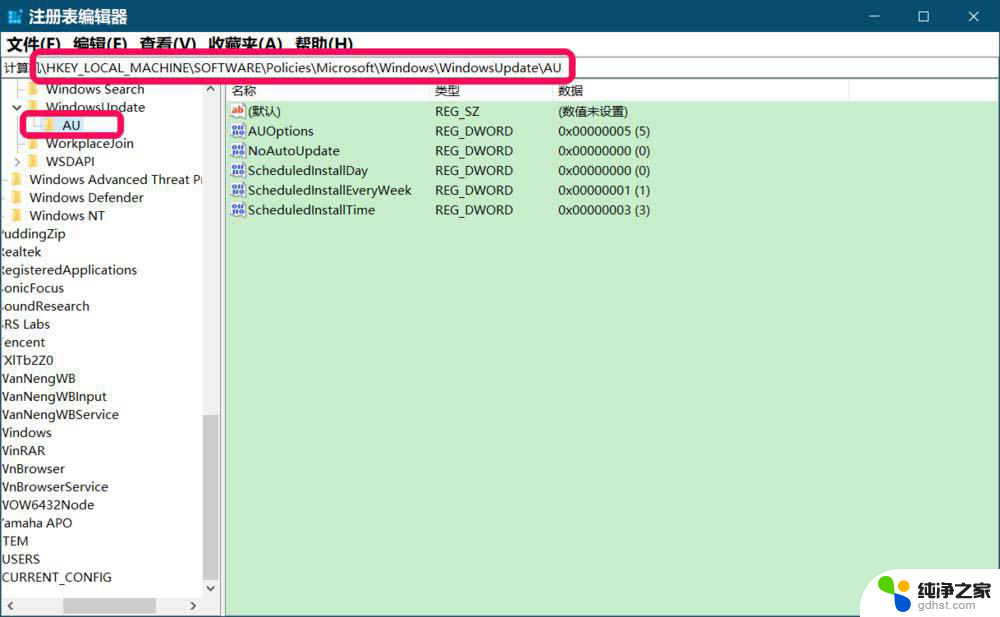
3、在 AU 对应的右侧窗口中,我们找到 NoAutoUpdate ,可以看到 NoAutoUpdate 的 DWORD(32位)值 为【1】;
注意:NoAutoUpdate 数值数据如果设置为【 1 】,则 Windows 更新窗口中显示:你的组织已关闭自动更新,如果设置为【 0 】,则Windows 更新窗口中显示可以进行自动更新。
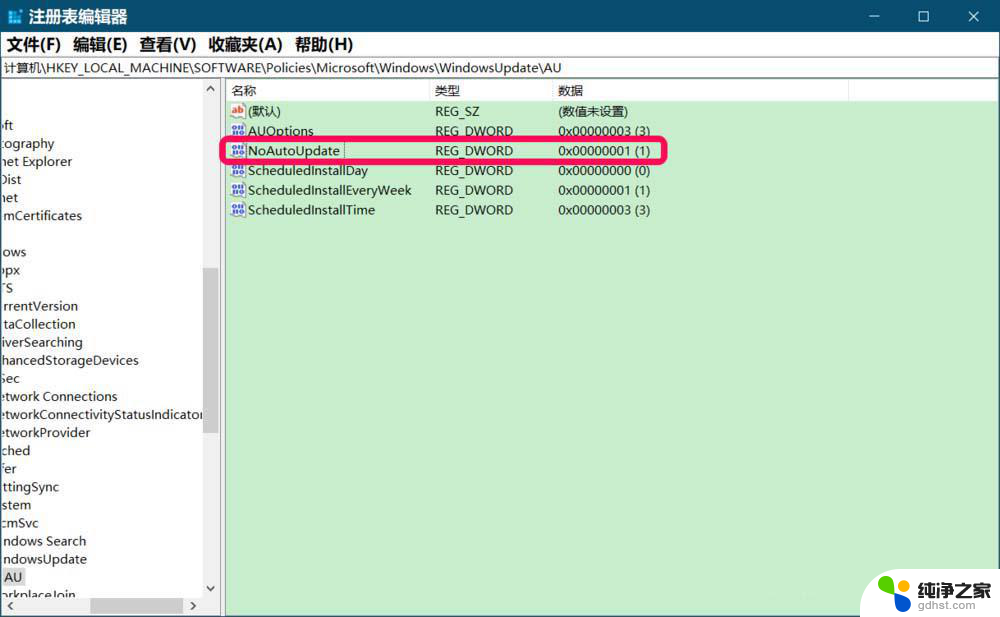
4、我们左键双击 NoAutoUpdate,在弹出的 编辑DWORD(32位)值 对话框中将其数值数据从 1 更改为 0 ,再点击确定;
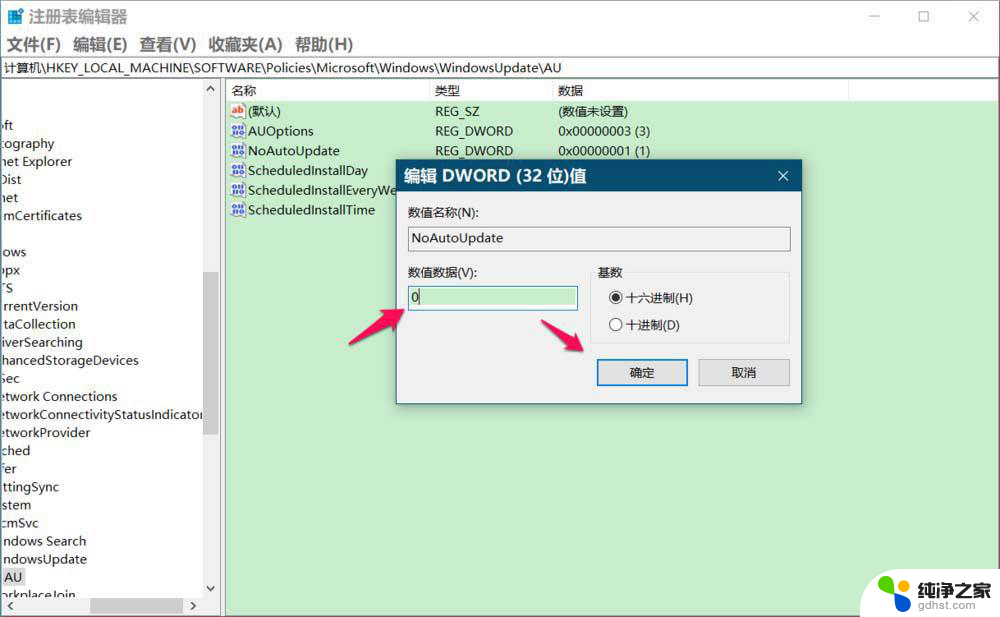
5、回到注册表编辑器窗口中,我们可以看到:
NoAutoUpdate REG_DWORD 0x00000000(0)
点击窗口左上角的【文件】,在下拉菜单中点击【退出】,退出注册表编辑器。
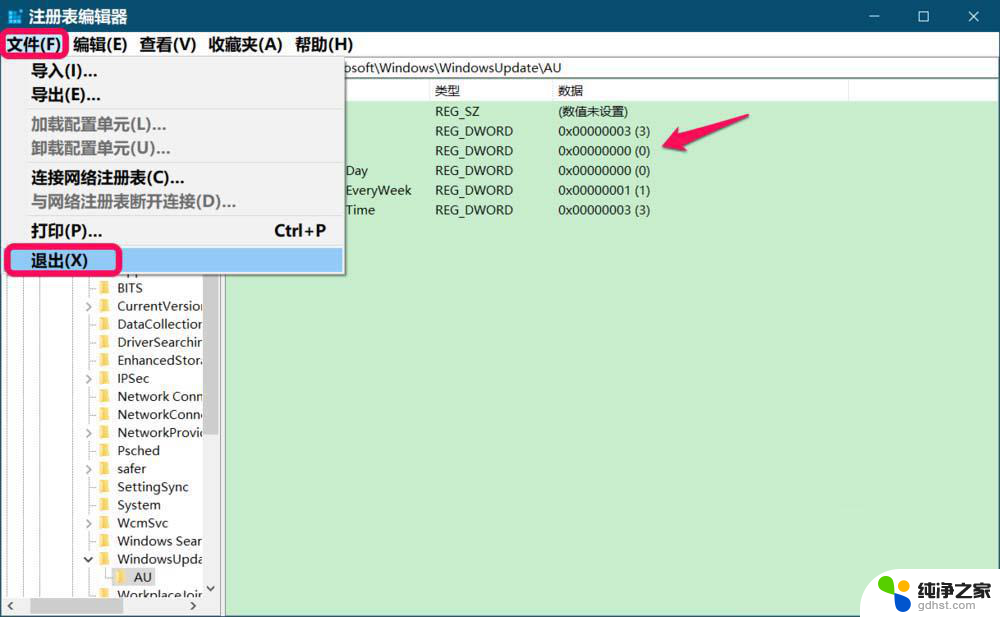
6、进入更新和安全窗口,点击检查更新,可以看到没有再显示【你的组织已关闭自动更新】,现在显示的是:*我们将自动下载更新,除非你使用的是按流量计费的连接(可能会收费)。在这种情况下,我们只会自动下载确保 Windows 流畅运行所必须的更新。更新下载后,我们将要求你进行安装。
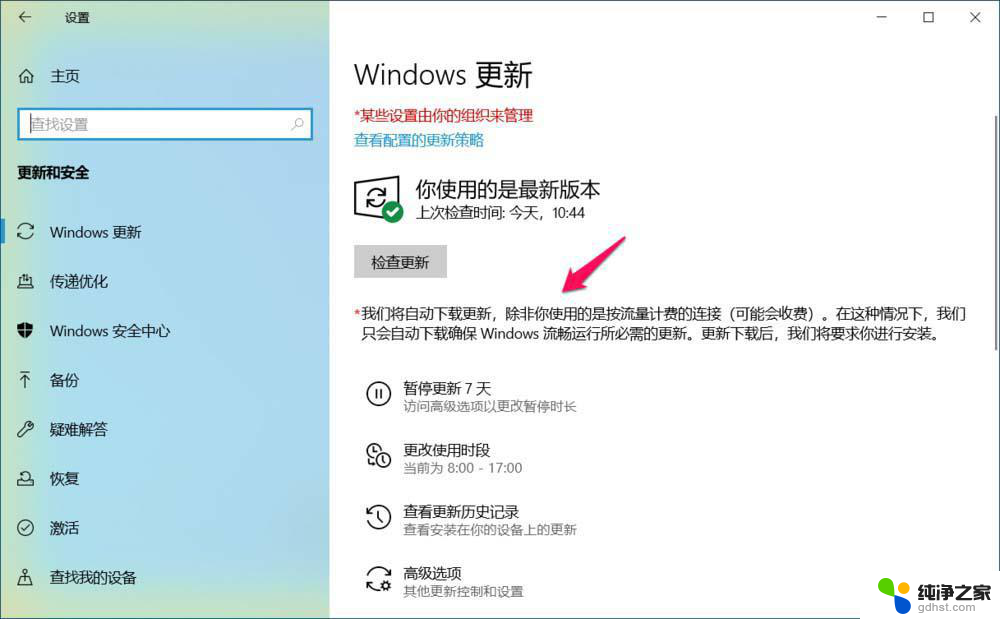
Win10怎么开启或关闭夜间模式?
Win10系统预留存取空间怎么开启或关闭?
win10跨设备共享就近共享怎么使用和关闭?
以上就是关于Windows组织关闭自动更新的全部内容,如果你遇到了这个问题,不妨尝试根据以上方法解决,希望对大家有所帮助。
- 上一篇: 笔记本电脑投影设置
- 下一篇: windows10配置更新怎么关闭
windows你的组织已关闭自动更新什么意思相关教程
-
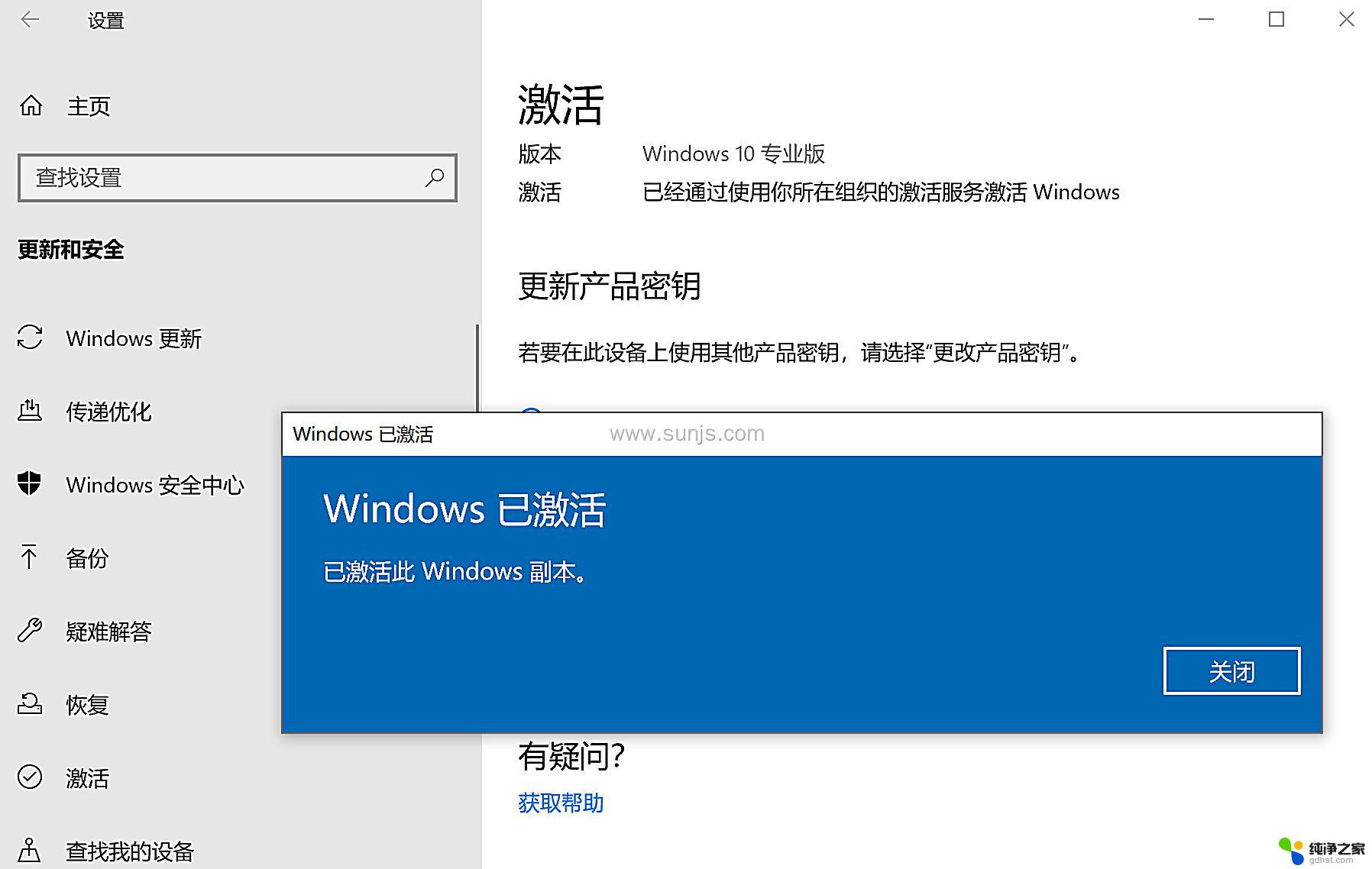 无法连接到组织的激活服务器什么意思
无法连接到组织的激活服务器什么意思2024-07-17
-
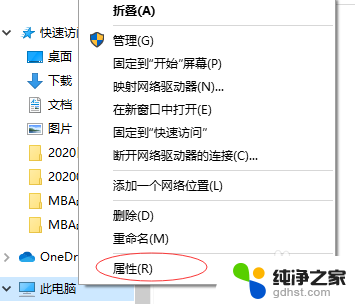 关闭windows补丁自动更新
关闭windows补丁自动更新2023-11-21
-
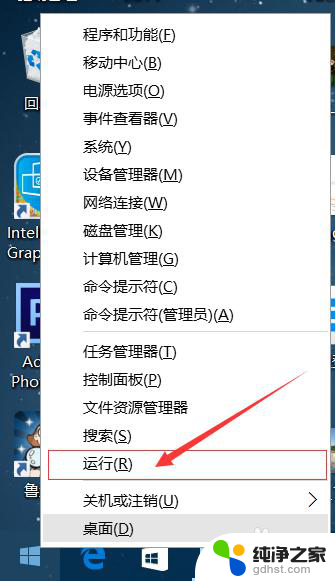 w10系统如何关闭自动更新
w10系统如何关闭自动更新2024-02-11
-
 win10关闭了自动更新还是会更新
win10关闭了自动更新还是会更新2024-10-28
win10系统教程推荐