怎样取消电脑开机启动项
在使用电脑的过程中,有些软件会自动设置开机启动项,导致开机速度变慢,影响用户体验,针对这个问题,Win10系统提供了取消开机启动项的功能,用户可以根据自己的需求自行设置。下面将介绍具体的操作步骤,帮助大家轻松地关闭不必要的开机启动项。
具体方法:
1.我们可以首先打开电脑的运行对话框,按下键盘的WIN+R组合键,打开运行。
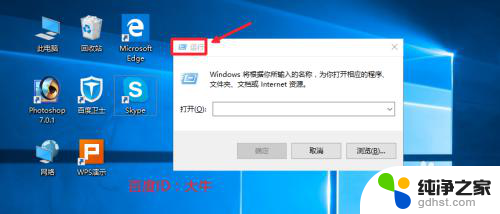
2.然后这里我们在运行对话框中输入命令msconfig确定,打开系统配置程序。
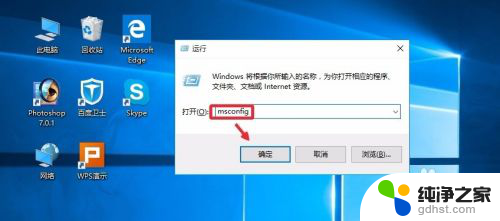
3.系统配置窗口,启动里面点击这里的任务管理器打开。
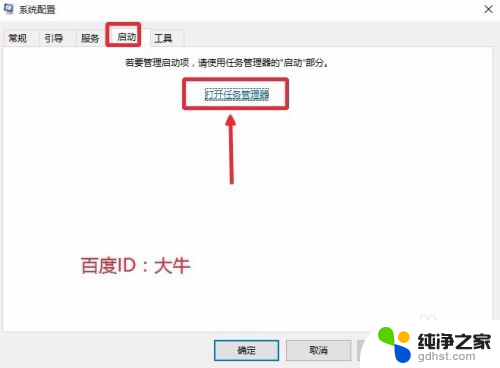
4.这时候找到自己不想让开机自动启动的程序,点击选择,然后点击禁用按钮。
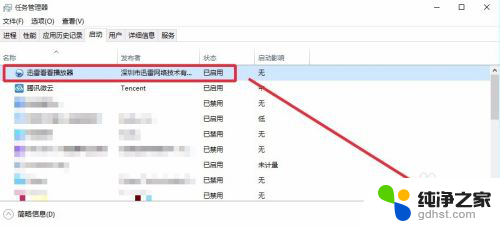
5.这样可以将自己不需要的开机启动项目全部关闭,上面介绍的方法在XP。win7系统中也是可以使用的。当然这里大家也可以在电脑任务栏单击右键,直接打开电脑的任务管理器。我想这个大家应该是会操作的。
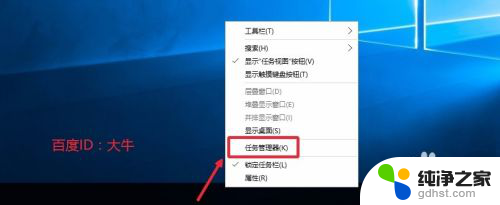
6.这时候打开的任务管理器界面,我们点击左下角详细信息。
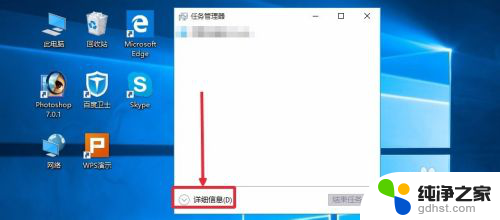
7.这个界面,我想应该知道怎么操作,启动菜单里面进行有关项目关闭即可。
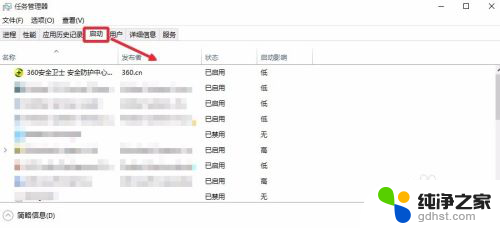
8.当然上面的方法不熟悉的话,如果电脑安装有360安全卫士。我们也是可以关闭的,打开电脑安装的360卫士,界面点击这里的优化加速。
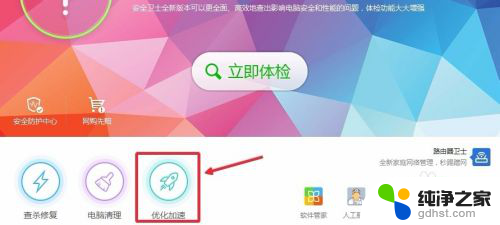
9.这里的界面,点击下方的启动项打开进入,如图所示
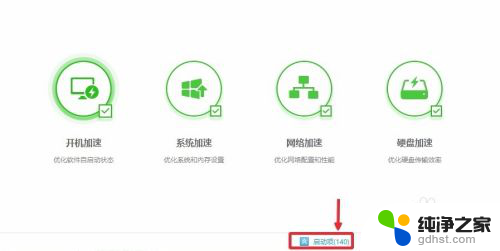
10.然后这里根据自己需要,关闭禁止不想开机启动的启动项目即可。
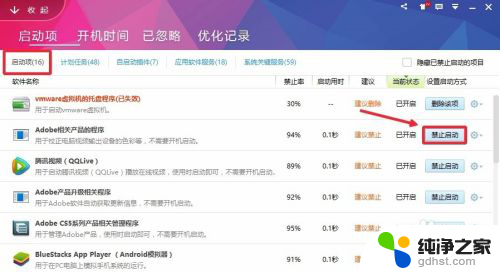
以上就是取消电脑开机启动项的全部内容,有需要的用户可以按照以上步骤进行操作,希望对大家有所帮助。
- 上一篇: 打开光标浏览怎么关闭
- 下一篇: win10打开文件夹很慢才打开
怎样取消电脑开机启动项相关教程
-
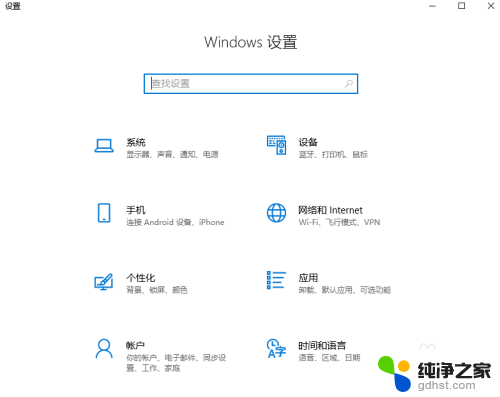 怎样更改开机启动项
怎样更改开机启动项2024-03-06
-
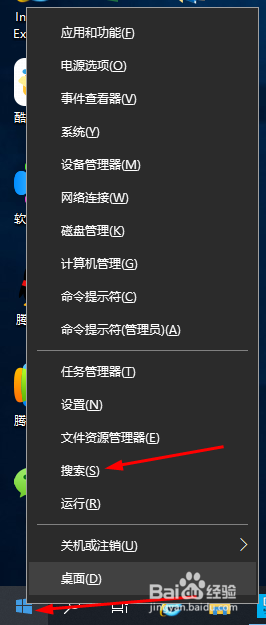 怎么取消电脑自动开机
怎么取消电脑自动开机2024-02-19
-
 笔记本电脑开机设置启动项
笔记本电脑开机设置启动项2024-09-02
-
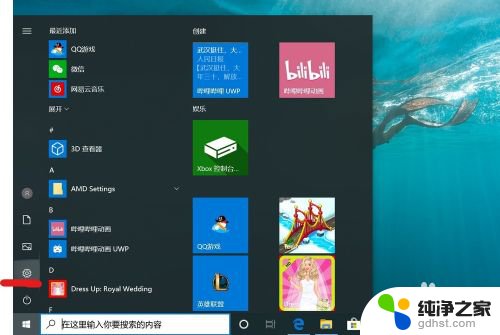 win10怎么样取消开机密码
win10怎么样取消开机密码2023-12-29
win10系统教程推荐