笔记本电脑windows7蓝牙功能怎么开启
在现代的生活中,笔记本电脑已经成为我们日常办公和娱乐的必备工具,而在使用笔记本电脑时,蓝牙功能的开启也是非常重要的一步。对于使用Windows7系统的用户来说,如何开启笔记本电脑的蓝牙功能可能会让一些人感到困惑。在本文中我们将详细介绍Win7笔记本蓝牙开启的方法,帮助大家轻松解决这个问题。
一、Win7蓝牙怎么打开
1.首先点开菜单,点击“控制面板”。
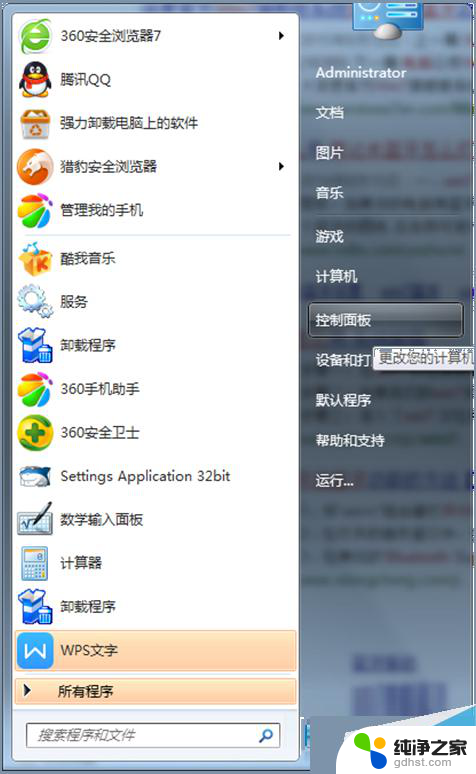
2.在“控制面板”界面里找到并打开“网络和共享中心”。
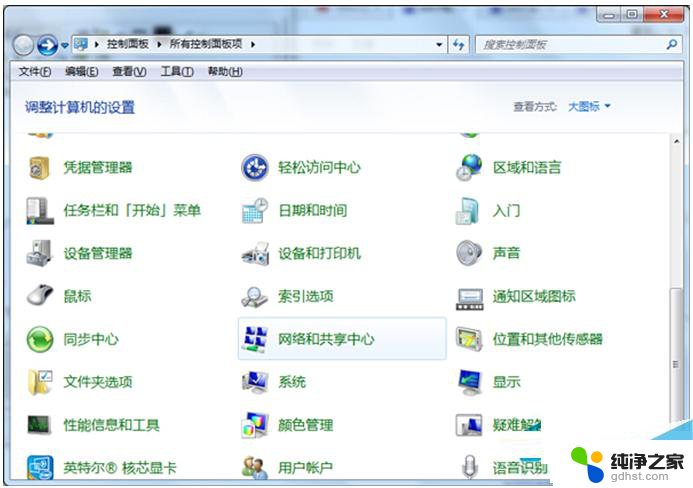
3.在“网络和共享中心”里点击“更改适配器设置”。
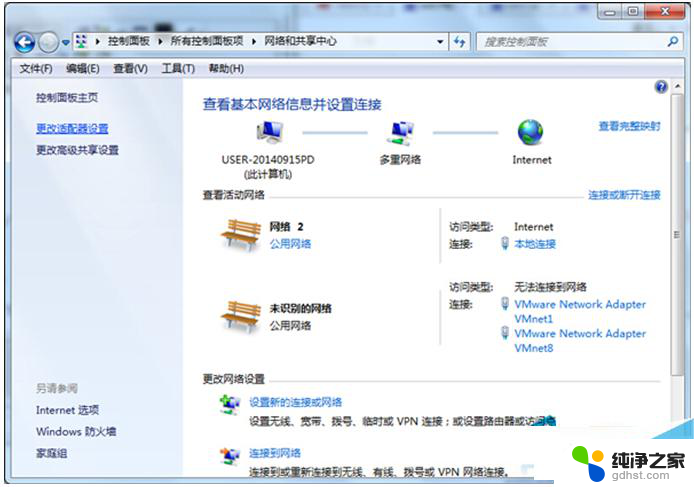
4.在“更改适配器设置“找到蓝牙设施然后右键选择”显示 BLUETOOTH 设备“,就这样电脑蓝牙怎么开的问题就解决了。
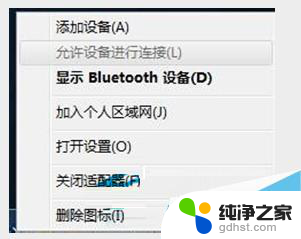
二、某些情况下电脑蓝牙会被禁用,那么这个时候怎么打开蓝牙呢?
1、按Win+r,输入services.msc,点击确定;
2、服务列表找到Bluetooth Support Service,并双击;
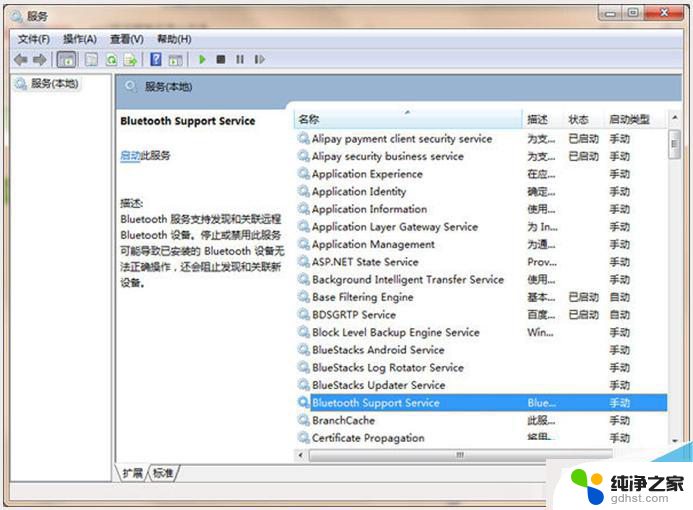
3、修改启动类型为自动,点击应用按钮,然后再点击启动按钮,等待启动完成即可。
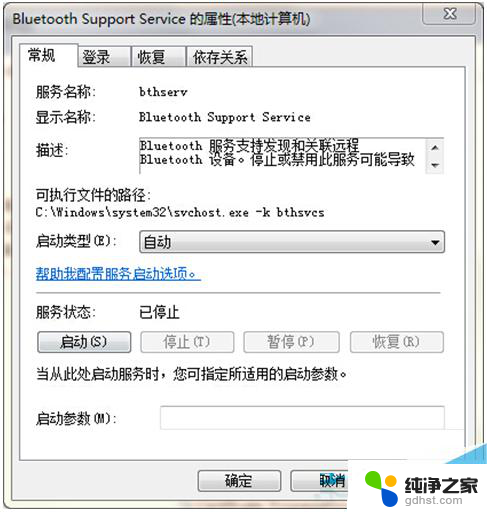
三、笔记本中蓝牙开启方式会有所不同,具体的步骤如下:
1、开启蓝牙功能最直接的方法,就是利用键盘组合键来开启。 我们可以通过按“Fn+F5(飞行模式按键)”来开启。
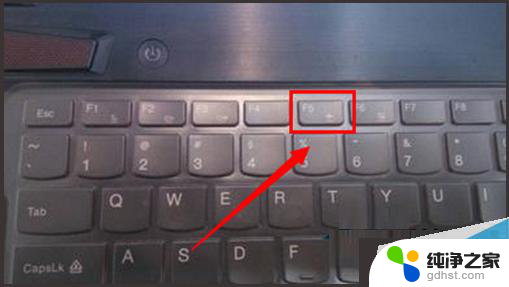
2、通过按此组合键,如果屏幕上显示“关闭飞行模式”字样,则表明电脑无线网卡和蓝牙功能均被开启。
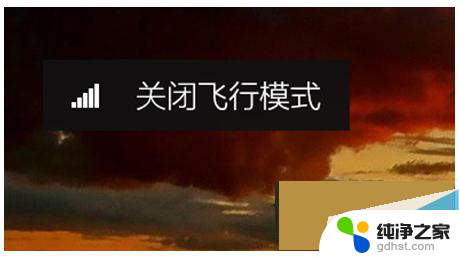
3、接下来屏幕上会显示“正在启用蓝牙设备”,此时蓝牙设备就会被成功打开。界面如图所示:
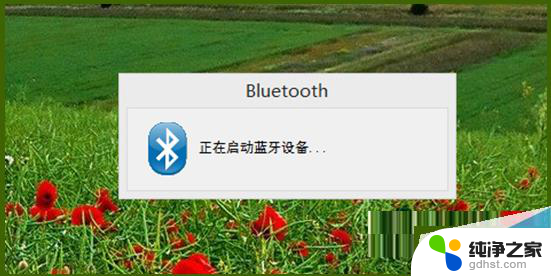
4、待蓝牙设备打开成功后,就会自动搜索周围可用的蓝牙设备,如图所示为未成功搜索到周围蓝牙设备时的情况:

相信不少的用户都会使用手机的蓝牙,但是却不知道Win7蓝牙怎么开启。或者就是不知道笔记本蓝牙怎么开启,可以按照以上的方法设置。就可以轻松解决了。
以上就是如何启用笔记本电脑Windows 7的蓝牙功能的全部内容,如果您遇到相同问题,可以参考本文中介绍的步骤进行修复,希望对大家有所帮助。
- 上一篇: win7怎么找服务器管理器
- 下一篇: win7无法访问共享文件夹请与管理员联系
笔记本电脑windows7蓝牙功能怎么开启相关教程
-
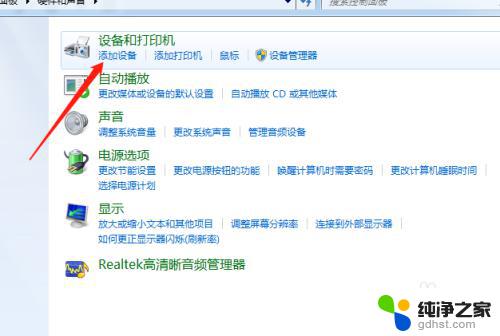 电脑windows7怎么连接蓝牙耳机
电脑windows7怎么连接蓝牙耳机2023-11-06
-
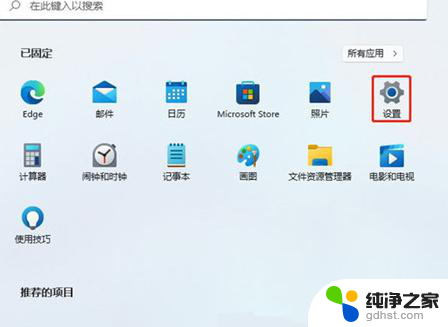 联想windows7笔记本摄像头怎么打开
联想windows7笔记本摄像头怎么打开2024-07-07
-
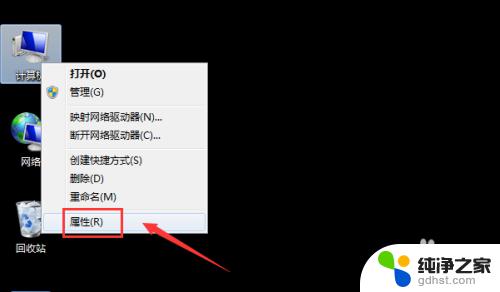 windows7怎么用电脑蓝牙连接无线耳机
windows7怎么用电脑蓝牙连接无线耳机2023-11-07
-
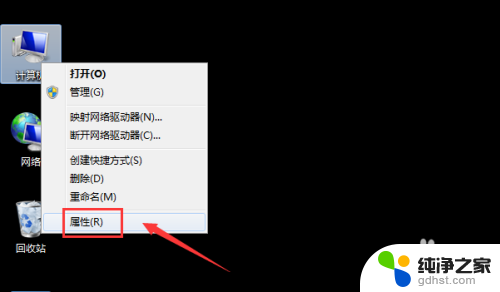 windows7怎么连蓝牙耳机
windows7怎么连蓝牙耳机2024-04-26
win7系统教程推荐