word文档右对齐怎么设置
更新时间:2024-03-04 14:59:59作者:xiaoliu
在撰写文章时,文本对齐是一个重要的排版因素,而在Word文档中,我们可以轻松地将文本设置为右对齐。只需选择要设置对齐方式的文本,然后点击工具栏上的右对齐按钮即可。这样选定的文本将会沿页面的右边界对齐,给人一种整齐、清晰的感觉。右对齐不仅使得文本排版更加美观,而且适用于特定的写作场景,例如制作名片、设计公告等。在编辑Word文档时,我们可以根据需要随时调整文本的对齐方式,以使得文章更加专业、易读。
具体方法:
1.word文档右对齐怎么设置第一步,我们首先打开需要设置文本右对齐的文档。
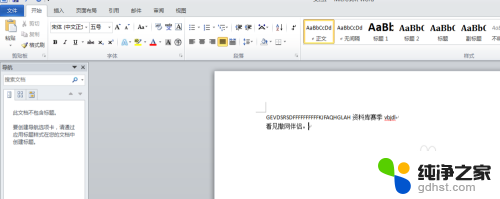
2.第二步,打开相关的文件后。我们就需要选择相关的文件里的文字或者相关的段落,这是因为我们要设置之前必须选择好相关的文字。
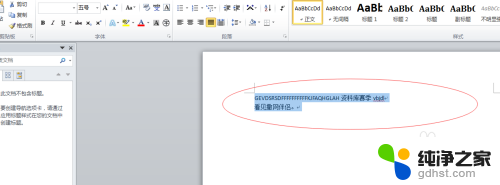
3.第三步,我们很容易找到word里面的开始菜单栏。
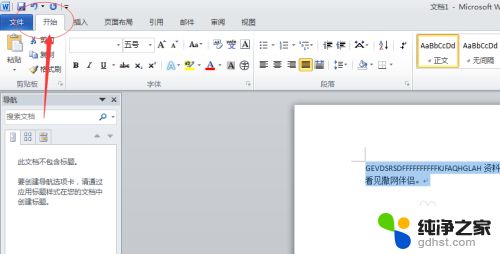
4.第四步,我们在开始菜单里里面可以看到一个按钮。这个按钮就是文本右对齐的按钮。
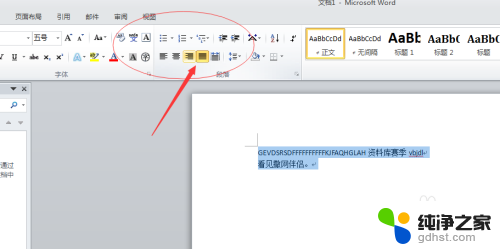
5.第五步,我们在知道这个按钮的所在位置后,我们点击文本右对齐的按钮即可。
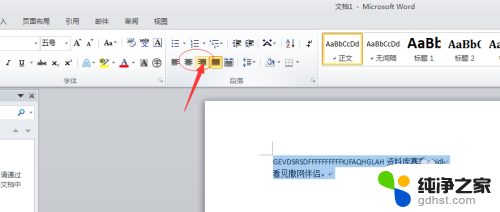
6.最后,我们就可以看到设置成功后的文本右对齐的文件了。我们此时此刻已经设置完成。
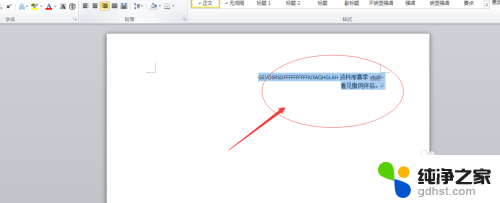
以上就是关于如何设置word文档右对齐的全部内容,如果有遇到相同情况的用户,可以按照以上方法来解决。
- 上一篇: cad打开时提示替换字体在哪里设置
- 下一篇: 新电脑怎么设置麦克风
word文档右对齐怎么设置相关教程
-
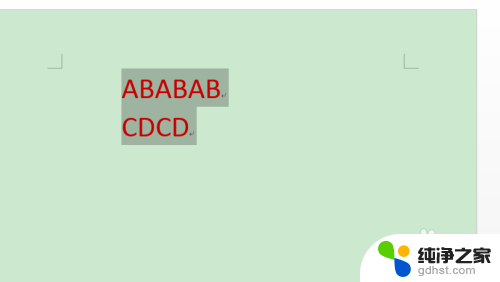 如何使word文档文字对齐
如何使word文档文字对齐2024-01-13
-
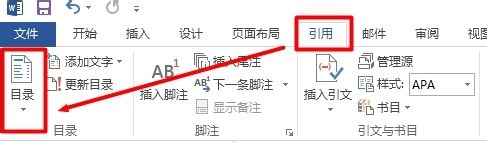 word目录怎么右对齐
word目录怎么右对齐2024-07-26
-
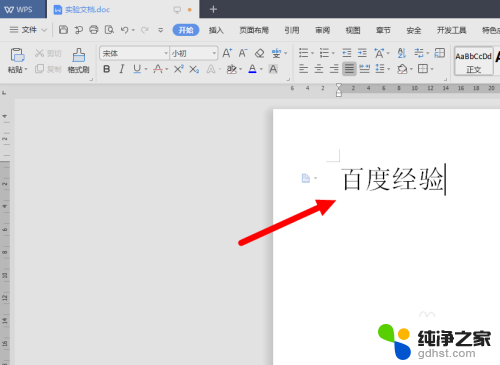 word文档文字左右间距怎么调
word文档文字左右间距怎么调2024-05-29
-
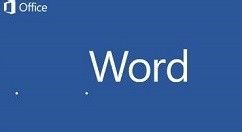 word文档固定格式怎么设置
word文档固定格式怎么设置2024-05-02
电脑教程推荐