win10怎么让输入法默认英文
在使用Win10系统时,有时候我们需要将输入法默认设置为英文,特别是在使用英语美式键盘时,如何设置默认英文输入法可能会让一些用户感到困惑。不过其实只需简单的几个步骤,就能轻松实现这一设定。接下来我们将介绍如何在Win10系统中让输入法默认为英文,以及如何针对英语美式键盘进行默认英文输入法的设置。
方法如下:
1.首先是添加英语语言,按下图路径。进入【设置】中打开【时间和语言】-【区域和语言】-【添加语言】。
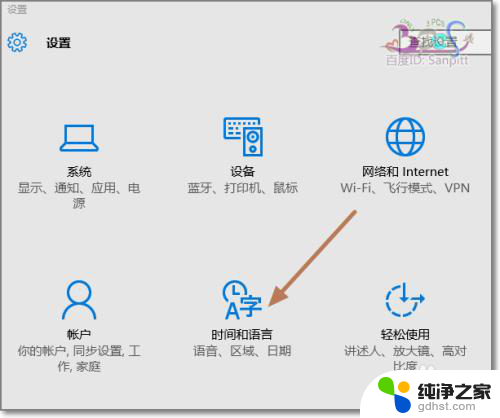
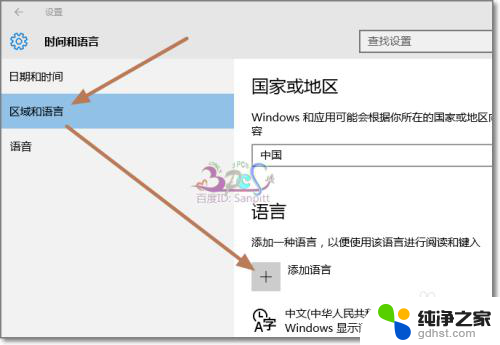
2.有很多语言,找到英语,英文使用的地区很多,如英国、美国,选择一种英语语言。添加成功。
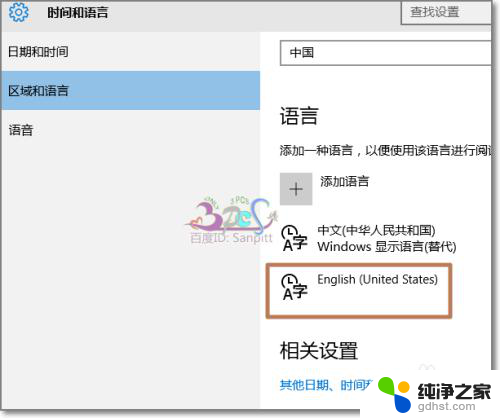
3.Windows键+R打开运行界面,输入regedit进入注册表。按下图展开 HKEY_CURRENT_USER/Keyboard Layout/Preload 将名称为1的值改为00000804(若1不存在,则直接新建一个字符串值,重命名为1,值为00000804)
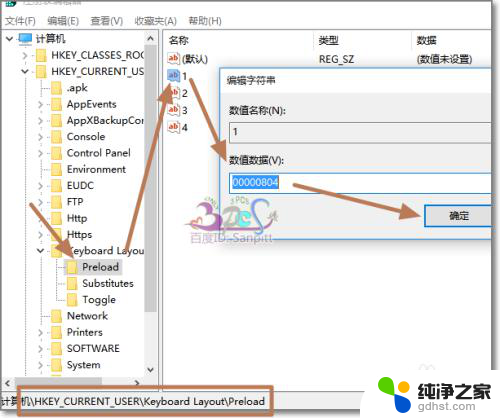
4.继续第二个项目展开 HKEY_CURRENT_USER/Keyboard Layout/Substitutes,新建“字符串值”
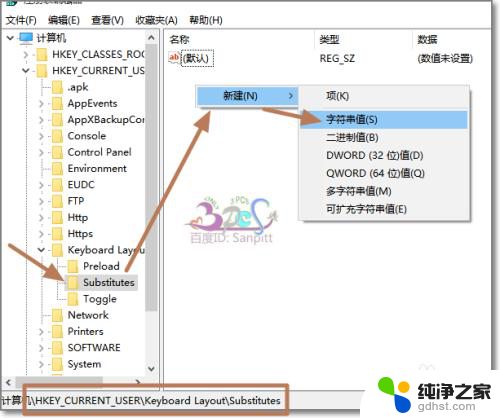
5.如图,将【新值#】重命名为 00000804
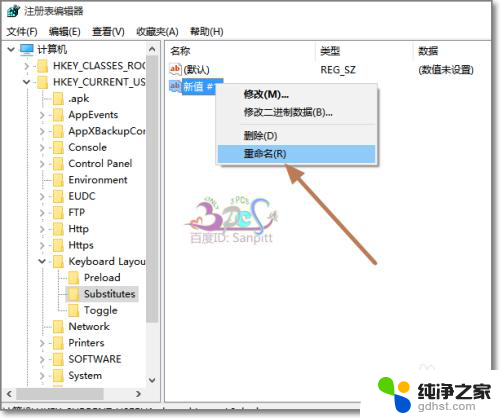
6.然后再双击00000804字符串,将值设为 00000409
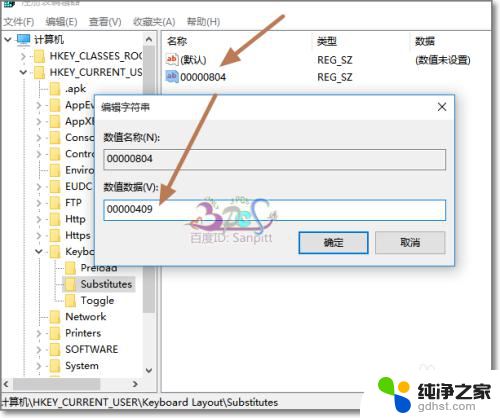
7.再回到设置中的添加语言的界面,点击英语语言,出现选项,点击进入【选项】。
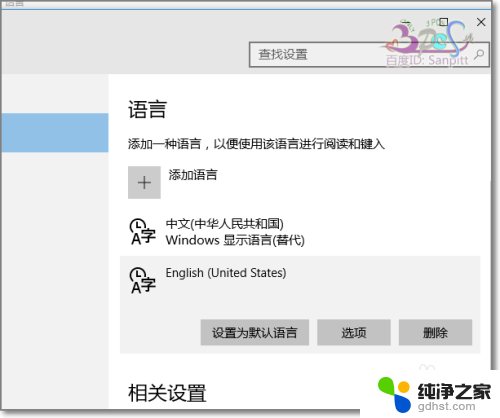
8.我们可以在这里看到美式键盘了,若没有,点击添加键盘进行添加。
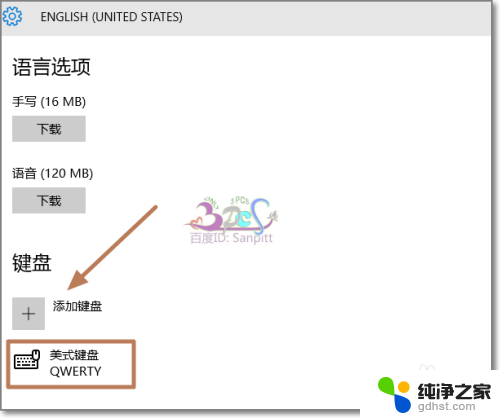
9.添加英语美式键盘成功后,就可以去将英语美式键盘设置为默认输入法了。如在语言的高级设置中,可以进行默认输入法设置。
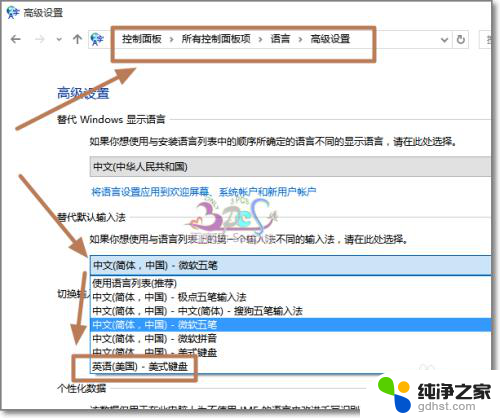
10.设置完了,来看看输入法栏效果,在这里还是会有两种语言:中文与英文,现在去将英文语言删除。
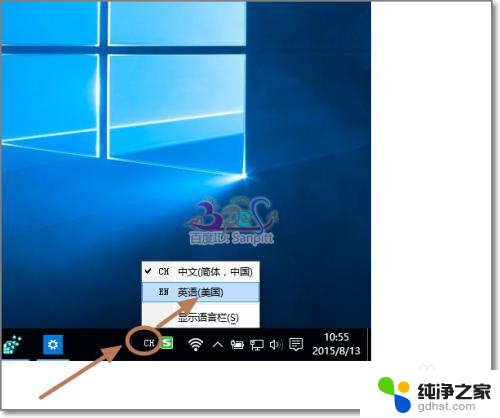
11.再次回到语言界面,将英文语言删除。现在再看看输入法栏只剩下英语美式键盘与其它输入法了,没有英文语言了。设置成功,可以重新启动一下电脑。
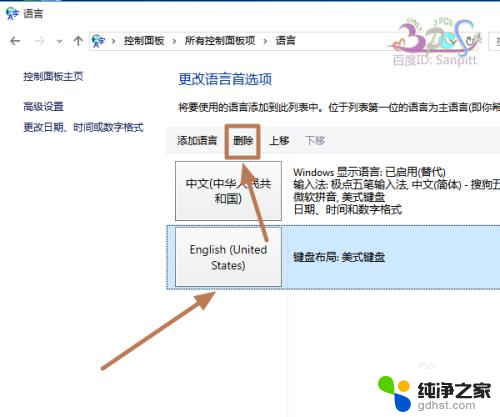
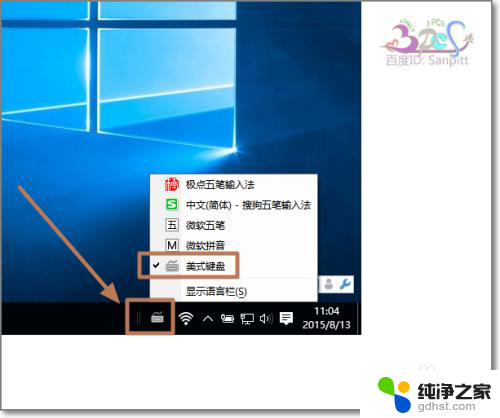
12.另外,我们不要忘记设置一个输入切换的快捷热健。按我们的习惯设置即可。如切换键盘布局Ctrl+Shift
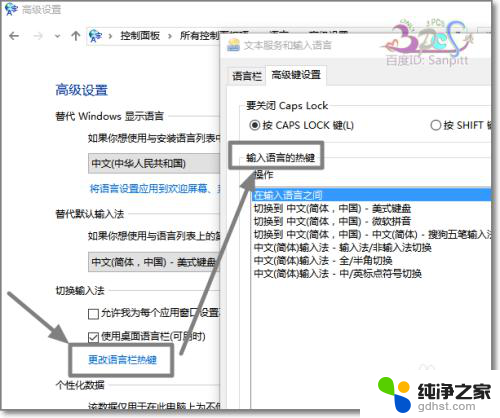
以上就是win10怎么让输入法默认英文的全部内容,有出现这种现象的小伙伴不妨根据小编的方法来解决吧,希望能够对大家有所帮助。
- 上一篇: win10怎么看应用使用记录
- 下一篇: window10打开任务管理器
win10怎么让输入法默认英文相关教程
-
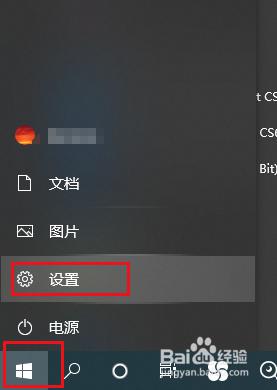 电脑开机默认英文输入法
电脑开机默认英文输入法2024-05-05
-
 win10 修改默认输入法
win10 修改默认输入法2024-03-01
-
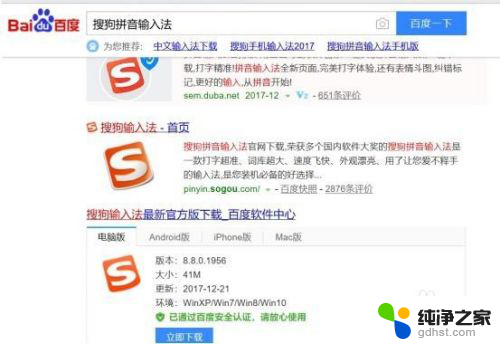 win10怎么设置搜狗输入法为默认
win10怎么设置搜狗输入法为默认2024-10-08
-
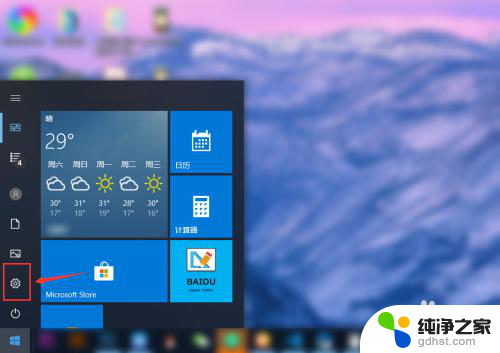 电脑怎么调默认输入法
电脑怎么调默认输入法2024-01-09
win10系统教程推荐