电脑文件夹视频怎么看缩略图
如何在电脑文件夹中显示视频缩略图一直是许多用户关心的问题,当我们在文件管理器中浏览视频文件时,往往只能看到冷冰冰的文件图标,无法直观地了解视频内容。通过一些简单的设置,我们可以让MP4文件在文件管理器中显示缩略图,从而更方便地预览和管理视频。本文将介绍如何实现这一操作,让我们来一起探索吧。
具体步骤:
1.打开打开MP4文件所在的目录,在页面的右上角可以看到“更改您的视图”的功能键,
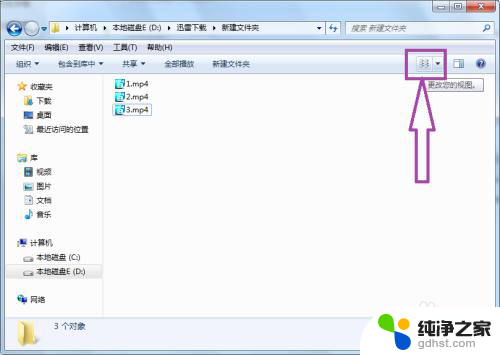
2.点击“更改您的视图”的功能键,弹出下级子菜单。在子菜单中可见“超大图标”、“大图标”、“中等图标”、“小图标”、“列表”、“详细信息”、“平铺”和“内容”等8种视图模式。
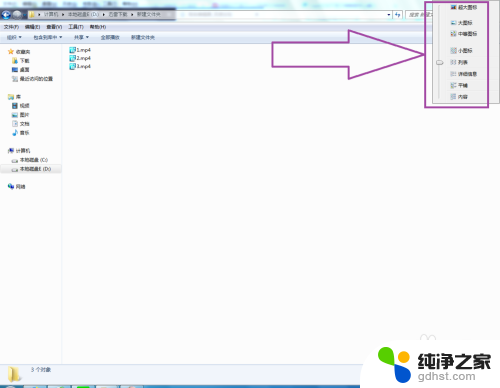
3.我们可以将视图模式设置为“超大图标”(或者“大图标”或者“中等图标”或者“平铺”或者“内容”),这样就可以让MP4文件显示缩略图了。
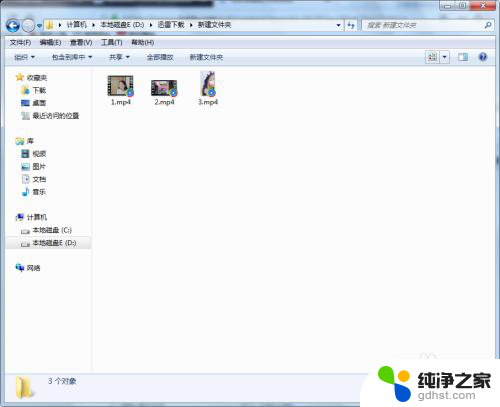
4.如果在页面上没有更改视图的功能键,可以右击文件夹的空白处,弹出右击下拉菜单,在菜单中可见“查看”。
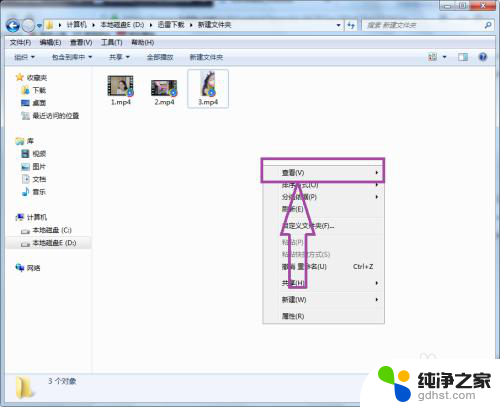
5.点击“查看”,弹出下级子菜单。在子菜单中同样可以看到计算机系统提供的8中视图模式,只要选择适合的视图模式,即可让MP4文件显示缩略图。
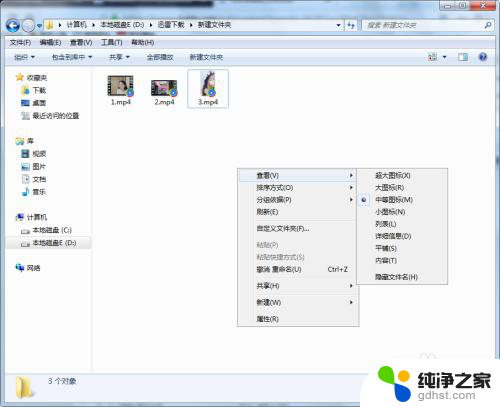
6.如果在选择合适的视图模式后,MP4文件还是没有显示缩略图的话。这时点击计算机左下角的开始,弹出开始的下拉子菜单,在子菜单中找到“运行”,
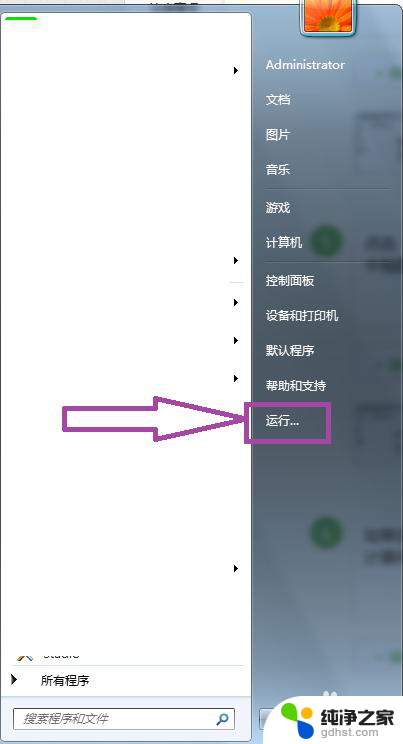
7.点击“运行”,弹出运行窗口页面,
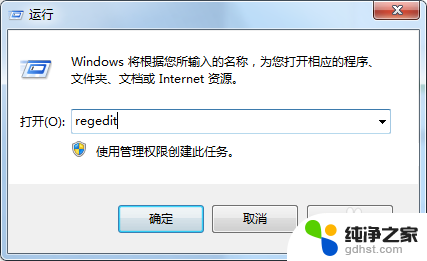
8.在运行窗口中输入“regedit”,然后回车弹出注册表编辑器窗口页面,
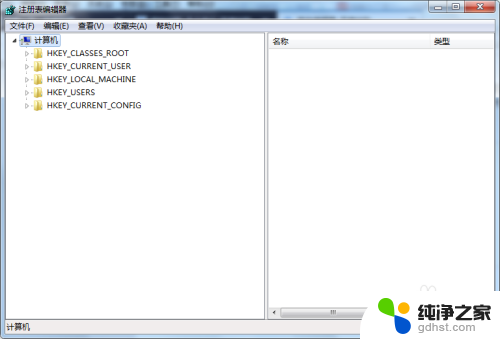
9.在注册表编辑器窗口中依次找到计算机\HKEY_CLASSES_ROOT\.mp4\ShellEx\{BB2E617C-0920-11D1-9A0B-00C04FC2D6C1},在页面的右侧可见“默认”的数值。
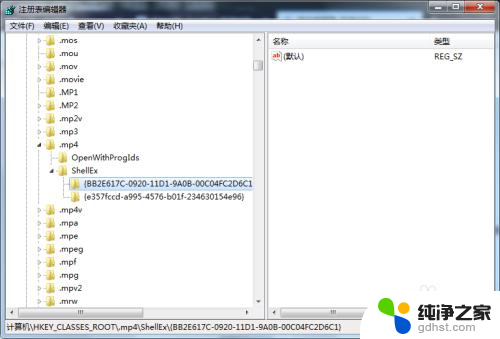
10.双击“默认”,弹出编辑字符串的窗口页面。在页面上将默认的数据数值修改为{9DBD2C50-62AD-11D0-B806-00C04FD706EC},点击确定完成修改即可,修改完成后重启计算机才能生效。
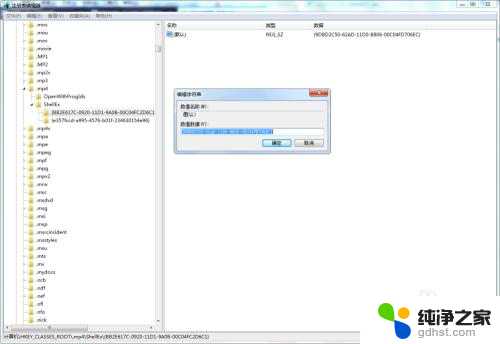
11.如果注册表信息正确,而且视图的模式也正确,还是无法显示缩略图,那么检查一下计算机中是否安装了播放软件,并将MP4默认使用该播放软件打开。
以上是关于如何查看计算机文件夹中视频缩略图的全部内容,如果有遇到相同情况的用户,可以按照小编的方法来解决。
- 上一篇: 抖音总是弹出广告怎么关闭
- 下一篇: wps如何添加目录页
电脑文件夹视频怎么看缩略图相关教程
-
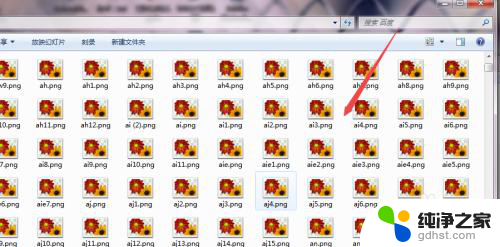 文件夹看不到图片缩略图
文件夹看不到图片缩略图2024-07-22
-
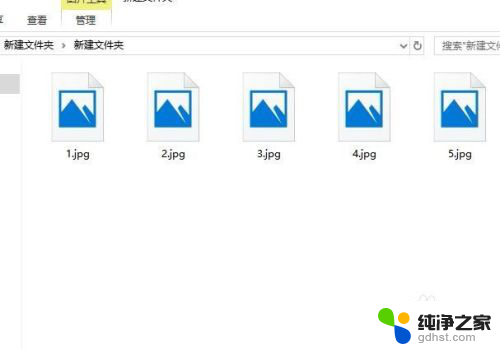 文件夹缩略图显示图片
文件夹缩略图显示图片2024-03-12
-
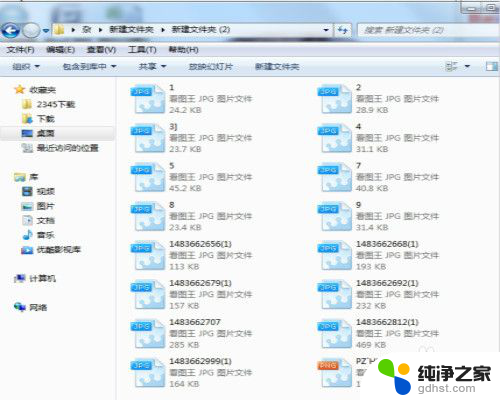 图片文件怎么显示缩略图
图片文件怎么显示缩略图2024-05-20
-
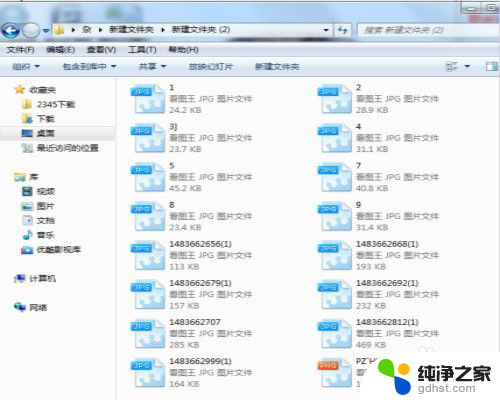 照片怎么在文件夹显示缩略图
照片怎么在文件夹显示缩略图2024-04-28
电脑教程推荐