电脑怎么显示输入法
在Win10系统中,如何在桌面上显示输入法选择图标呢?电脑的输入法选择是非常重要的,可以帮助我们更方便地切换不同语言的输入方式,在Win10系统中,我们可以通过简单的操作将输入法选择图标显示在桌面上,让我们快速地切换输入方式,提高工作效率。下面就让我们一起来了解一下具体的操作步骤吧!
操作方法:
1.在桌面点击开始图标,在菜单列表中,点击【设置】选项。
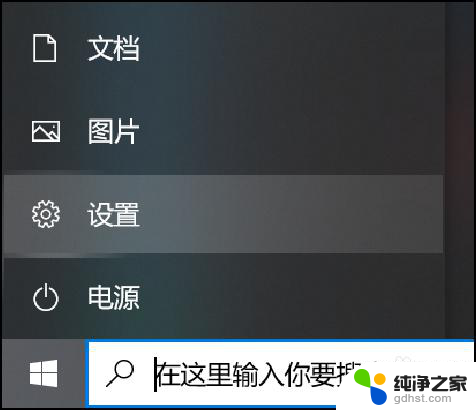
2.在Windows设置页面,点击【时间和语言】选项。
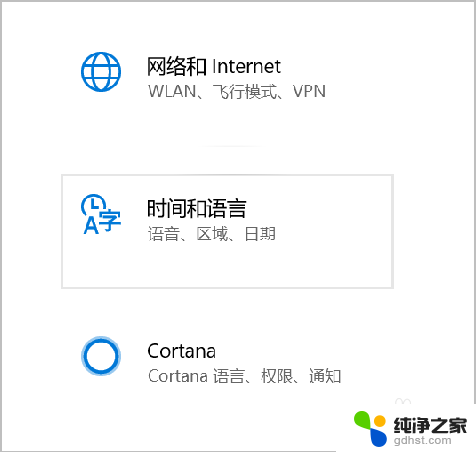
3.在【时间和语言】菜单列表中,点击【语言】选项。
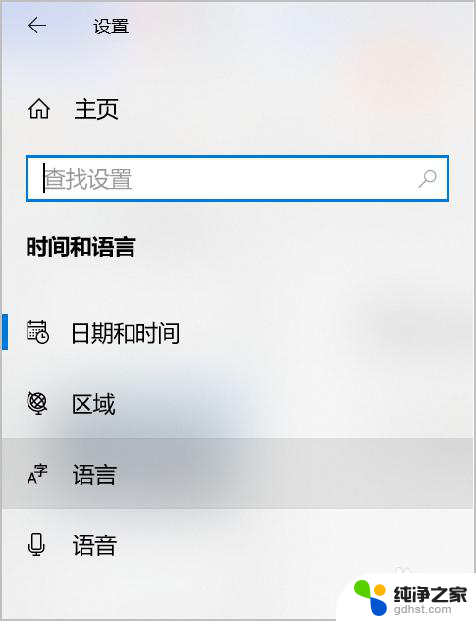
4.在【语言】菜单页面,点击右侧【相关设置】菜单下的【拼写、键入和键盘设置】选项。
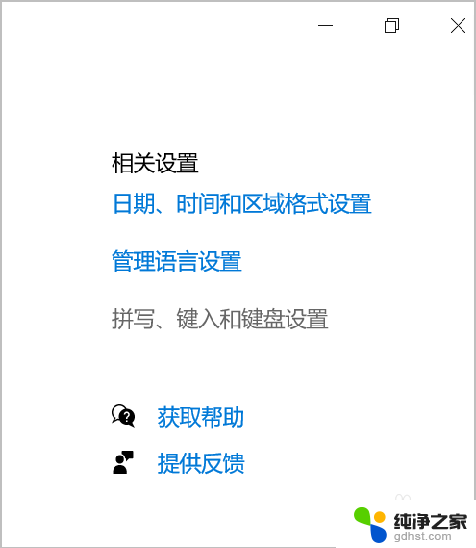
5.在【输入】页面,点击【更多键盘设置】选项中的【高级键盘设置】。
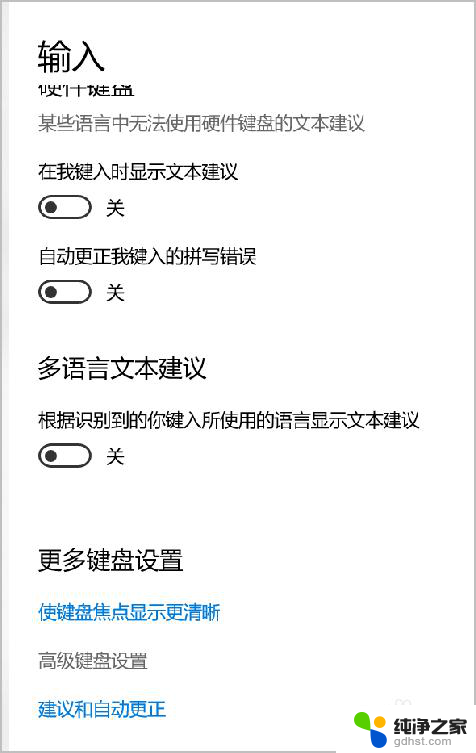
6.在【高级键盘设置】菜单项,勾选【切换输入法】中的【使用桌面语言栏(如果可用)】。关闭页面,输入法图标就现在在右下角的任务栏里了。
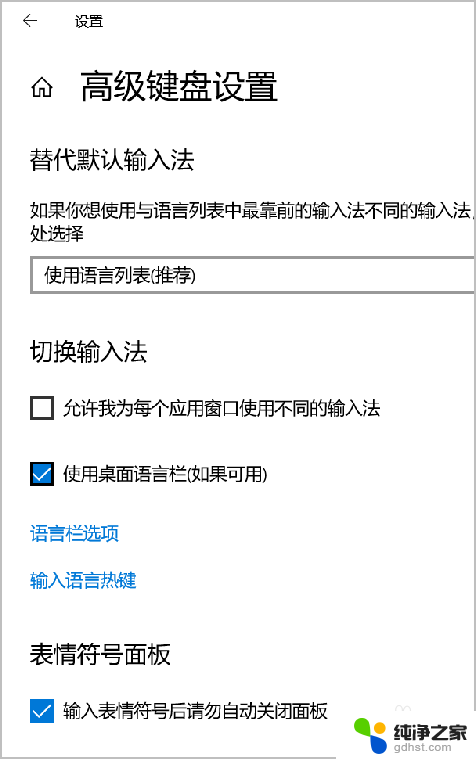
7.总结:
1.在桌面点击开始图标,在菜单列表中,点击【设置】选项。
2.在Windows设置页面,点击【时间和语言】选项。
3.在【时间和语言】菜单列表中,点击【语言】选项。
4.在【语言】菜单页面,点击右侧【相关设置】菜单下的【拼写、键入和键盘设置】选项。
5.在【输入】页面,点击【更多键盘设置】选项中的【高级键盘设置】。
6.在【高级键盘设置】菜单项,勾选【切换输入法】中的【使用桌面语言栏(如果可用)】。关闭页面,输入法图标就现在在右下角的任务栏里了。
以上就是电脑如何显示输入法的全部内容,如果有任何疑问,用户可以按照小编提供的方法来操作,希望对大家有所帮助。
- 上一篇: 电脑鼠标操作不了界面
- 下一篇: win7怎么远程控制电脑win10
电脑怎么显示输入法相关教程
-
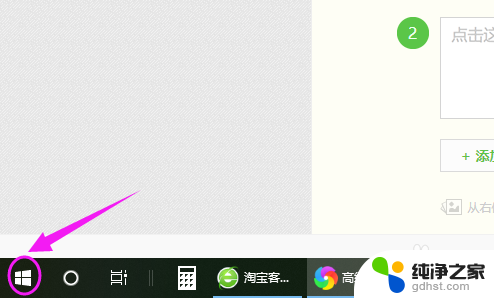 输入法怎么切换搜狗输入法
输入法怎么切换搜狗输入法2024-08-07
-
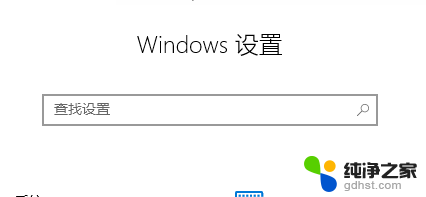 输入法打字没有显示
输入法打字没有显示2023-12-24
-
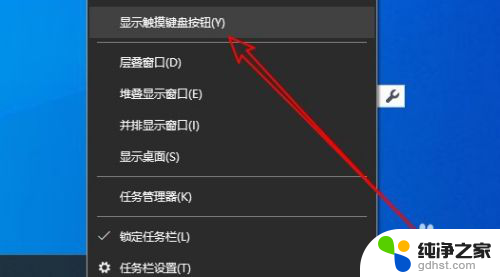 手写输入法不显示字
手写输入法不显示字2024-01-20
-
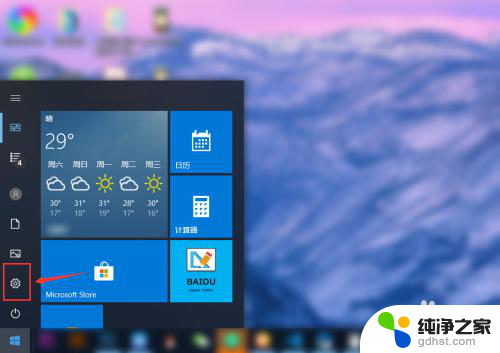 电脑怎么调默认输入法
电脑怎么调默认输入法2024-01-09
win10系统教程推荐