win10磁盘格式化
更新时间:2023-11-06 15:03:07作者:jiang
win10磁盘格式化,在使用Windows 10操作系统时,有时我们可能需要格式化硬盘来重新整理存储空间或解决一些磁盘问题,Win10提供了简便的方法来进行硬盘格式化,无论是内置的磁盘还是外接的移动硬盘都可以轻松完成操作。格式化硬盘可以清除所有数据,并为硬盘创建新的文件系统,以确保其正常运行。本文将介绍Win10下的磁盘格式化方法,帮助您高效地管理和维护硬盘。
操作方法:
1、进入系统后,鼠标选中桌面上的【此电脑】。
如果桌面没有【此电脑】,可以参考下面的经验引用。设置桌面图标。

2、然后点击【鼠标右键】——【管理】。进入计算机管理。
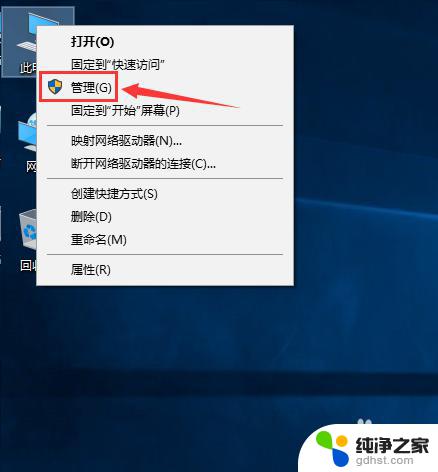
3、点击【存储】中的【磁盘管理】
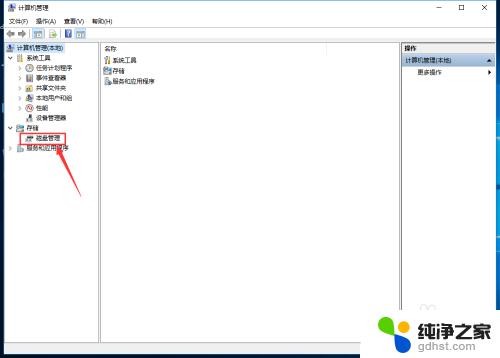
4、选择要格式化的磁盘,这里小编要格式化的磁盘是F盘。
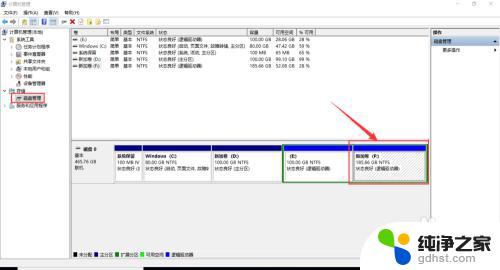
5、然后鼠标右键,选择【格式化】
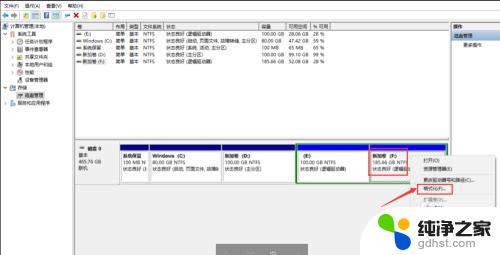
6、格式化磁盘进行【确认】。
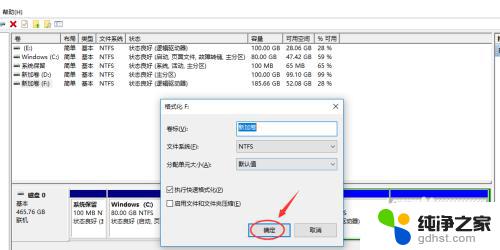
7、确认备份了需要的文件资料,再次【确认】
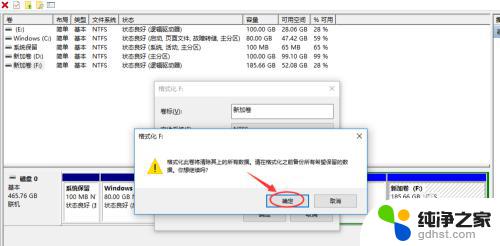
8、等待一会会,磁盘格式化过程中,然后就格式化完成了。

9、格式化之后,可以看到磁盘的可用空间变成了100%。
之前该磁盘中的文件东西已经全部删除!
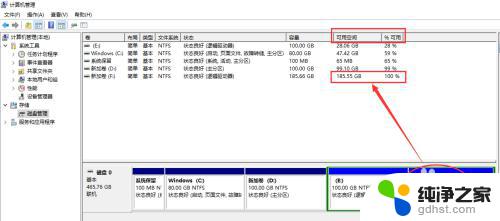
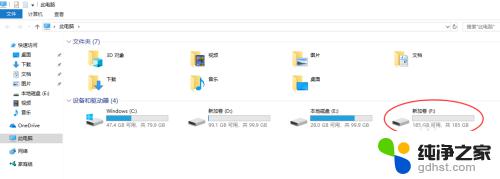
以上是关于win10磁盘格式化的全部内容,如果你也遇到了同样的情况,请参照我的方法来处理,我希望这篇文章对你有所帮助。
- 上一篇: win10有录像功能吗
- 下一篇: win10 任务栏图标隐藏
win10磁盘格式化相关教程
-
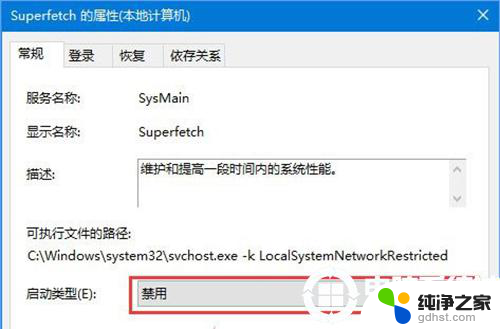 win10 磁盘自己读写
win10 磁盘自己读写2023-11-11
-
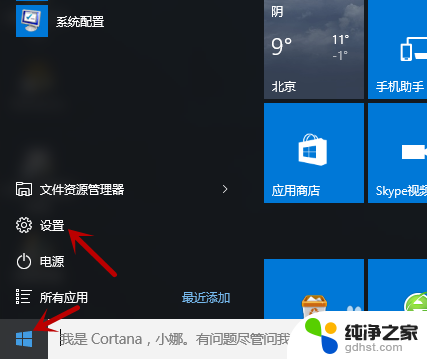 win10添加键盘没有美式键盘
win10添加键盘没有美式键盘2024-08-20
-
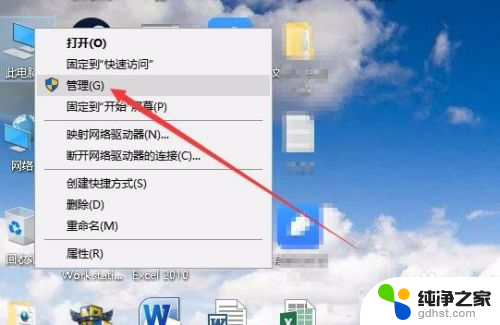 磁盘分区在哪里打开
磁盘分区在哪里打开2024-08-07
-
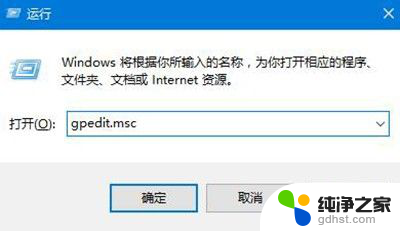 windows如何隐藏磁盘
windows如何隐藏磁盘2023-12-15
win10系统教程推荐