怎么查找共享打印机
在现代办公环境中,共享打印机成为了一个极其重要的工具,当我们需要使用共享打印机时,却常常感到困惑不已,不知道如何在网络中查找到它们。究竟应该怎样查找共享打印机呢?只需要按照一定的步骤和方法,我们就能够轻松地在网络中找到所需的共享打印机。接下来我们将介绍一些简单而有效的方法,帮助大家解决这一难题。
具体方法:
1.首先
我们共享的打印机要在同一个局域网内才可以。然后我们要打开网络发现才能找到共享的打印机。
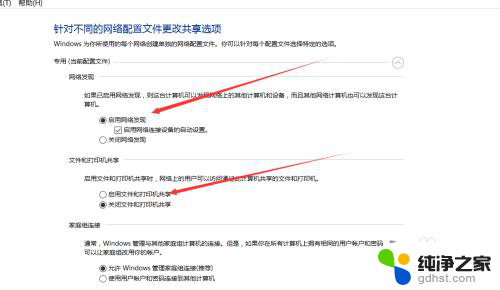
2.步骤方法:
第一步:右击你桌面右下角的网络图标,选择打开网络和共享中心,如图所示:
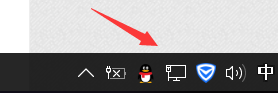
3.第二步:
我们再左边找到更改高级共享设置点击进入,然后在启用网络发现啊点选,打印机和共享点选,最后点击保存。
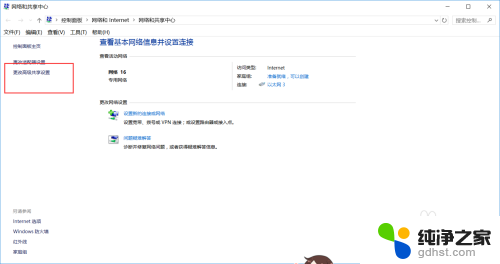
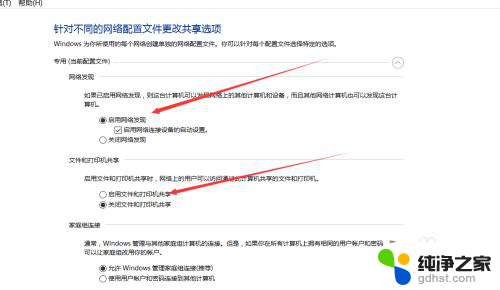
4.第三步:
在“开始”菜单中选择“设备和打印机”,再出现的对话框的上方找到“添加打印机”按钮。
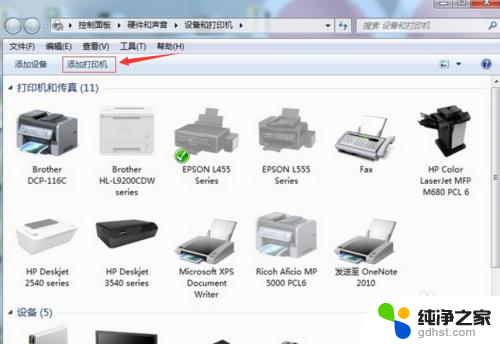
5. 第四步:
选择“添加打印机”之后会提示给你两种类型的打印机,一种是本地的USB打印机。另一种就是我们本次要讲的添加网络或者无线打印机。
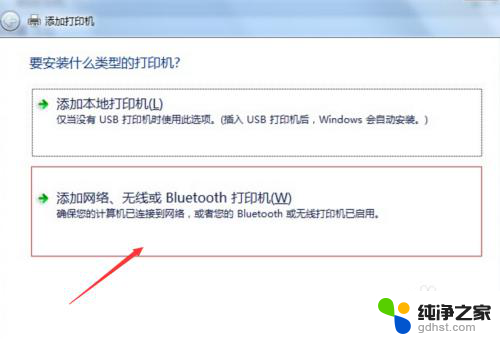
6.第五步:
选择完之后系统会自动的扫描整个局域网,寻找到已经联网的打印机,在此之前你需要看好离你最近的打印机型号,方便取打印好的文件。
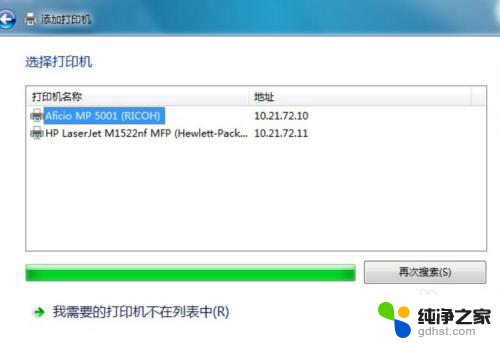
7.第六步:
选好打印机之后会进行通信和驱动安装程序,Windows7操作系统在内部已经内置了大量的打印机驱动程序。所以如果不是极其冷门的产品,会在打印机驱动中找到你所要的。
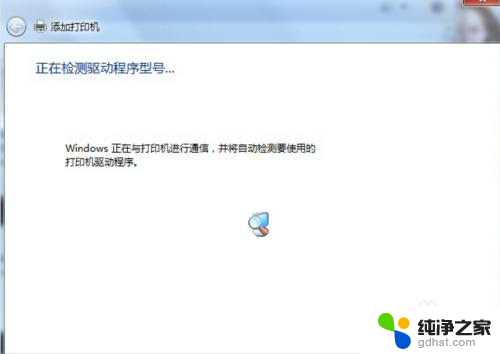
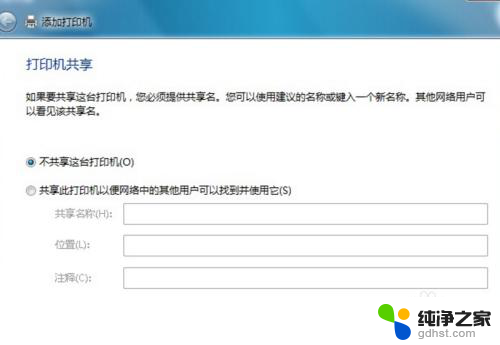
8.第七步:
驱动程序安装完成之后,会提示你是否共享此打印机。一般情况下我们是不选择共享的,因为这本就是公用打印机,不共享其他同事也是可以连接的。共享打印机就添加成功了。
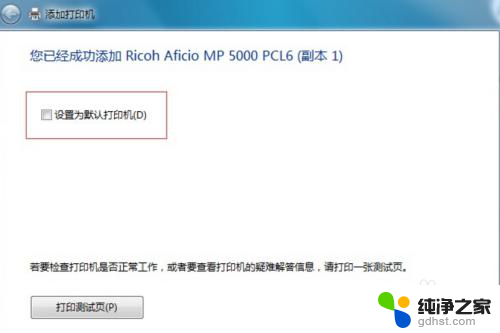
以上就是查找共享打印机的步骤,请参考本文中介绍的方法进行修复,希望对大家有所帮助。
- 上一篇: 手机电脑共享文件夹怎么设置
- 下一篇: 惠普电脑电源接通但不能充电
怎么查找共享打印机相关教程
-
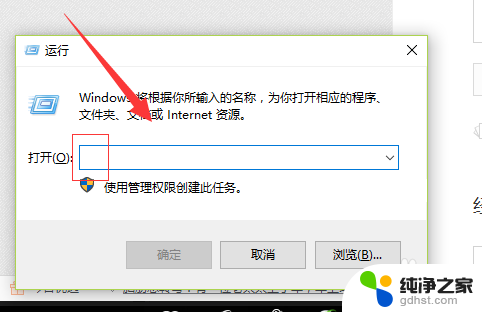 共享打印机共享后打印没反应
共享打印机共享后打印没反应2024-06-18
-
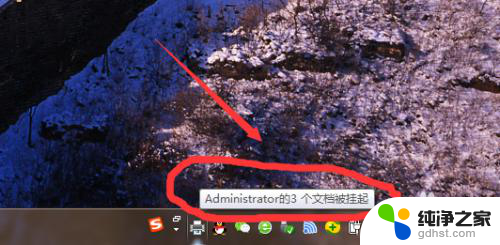 共享打印机脱机使用打印机怎么解决
共享打印机脱机使用打印机怎么解决2024-02-02
-
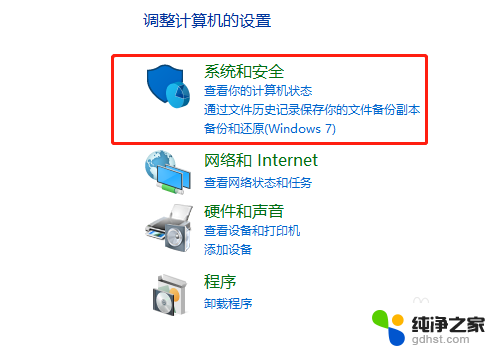 共享打印机后无法打印
共享打印机后无法打印2024-03-10
-
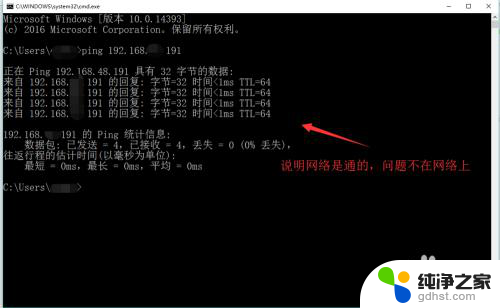 搜不到共享打印机怎么办
搜不到共享打印机怎么办2023-11-30
电脑教程推荐