电脑插上耳机显示没有麦克风
在使用Windows 10系统时,有时候我们会遇到插上耳机却无法使用麦克风的问题,这种情况通常会让我们感到困惑和焦虑,因为无法正常使用麦克风可能会影响到我们的工作和生活。幸运的是这个问题通常有解决方法,只需要按照正确的步骤进行操作即可解决。接下来我们将介绍一些解决Win10耳机麦克风插入无法显示设备的方法,希望能帮助到遇到这个问题的用户。
操作方法:
1.Windows10系统插入耳机不显示设备;
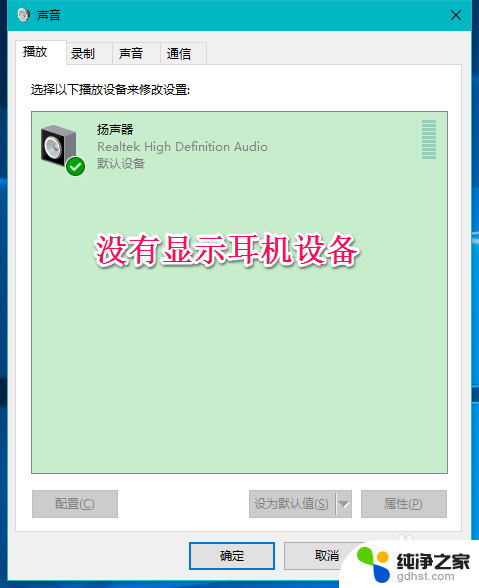
2.Windows10系统插入麦克风时显示未插入。
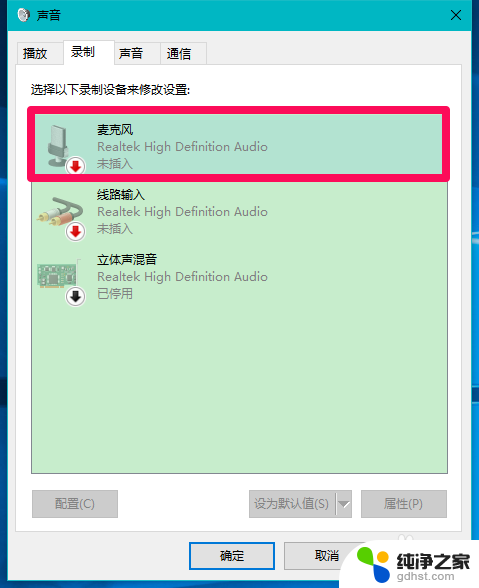
3.Windows10系统插入耳机不显示设备,插入麦克风显示未插入的解决方法
Windows10系统插入耳机不显示设备的解决方法
右键点击系统桌面左下角的【开始】,在开始菜单中点击【控制面板】;
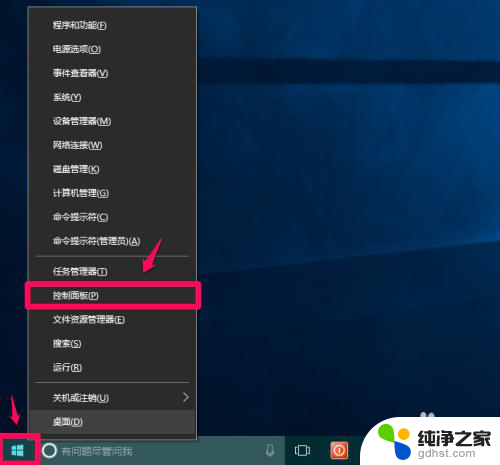
4.在控制面板中左键双击【Realtek高清晰音频管理器】,打开Realtek高清晰音频管理器;
注意:Windows10系统安装后,控制面板中没有Realtek高清晰音频管理器。我们可以下载、安装驱动精灵,启动驱动精灵,安装Realtek HD Audio音频驱动。
可参考百度经验《恢复Win10系统Realtek高清晰音频管理器的方法》
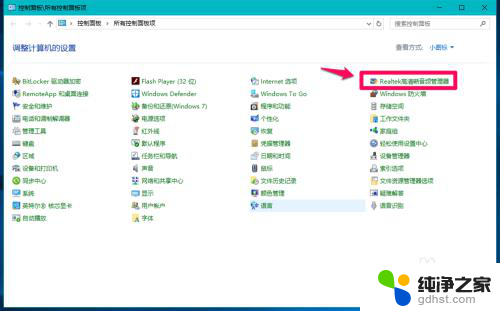
5.在打开的Realtek高清晰音频管理器窗口,我们点击右上角的【设备高级设置】;
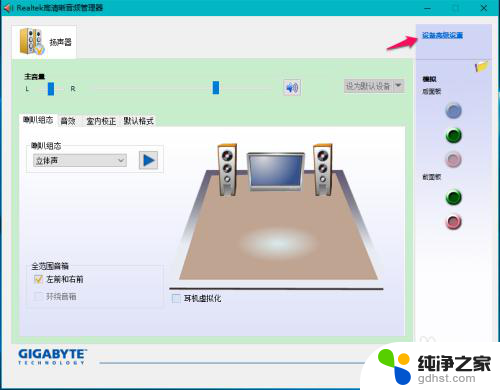
6.在设备高级设置窗口,我们可以看到播放设备的默认选项为:在插入前面耳机设备时,使后面输出设备静音;
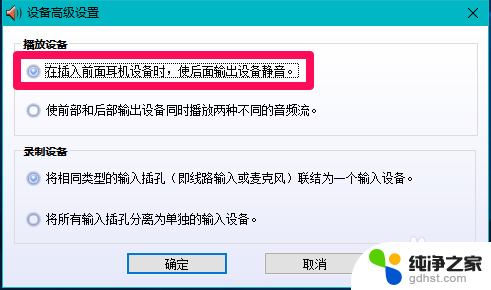
7.我们更改播放设备的选项为:使前部和后部输出设备同时播放两种不同的音频流,再点击:确定;
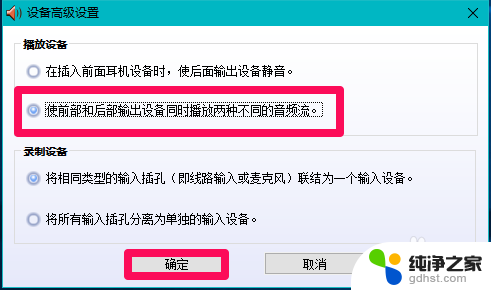
8.打开声音 - 播放窗口,可以看到,耳机已经显示在窗口中。
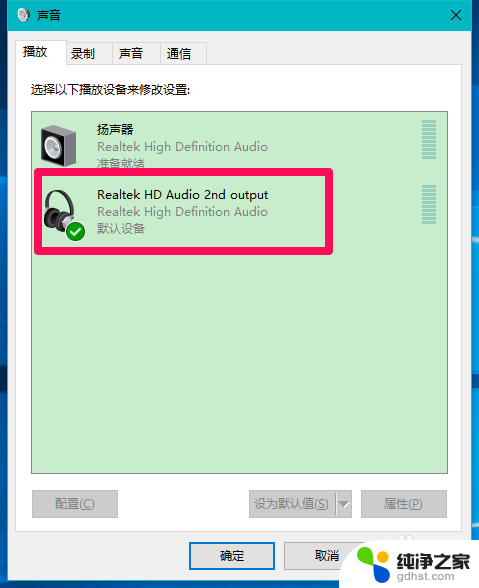
9.Windows10系统插入麦克风显示未插入的解决方法
在Realtek高清晰音频管理器窗口,左键点击前面板的麦克风插口;
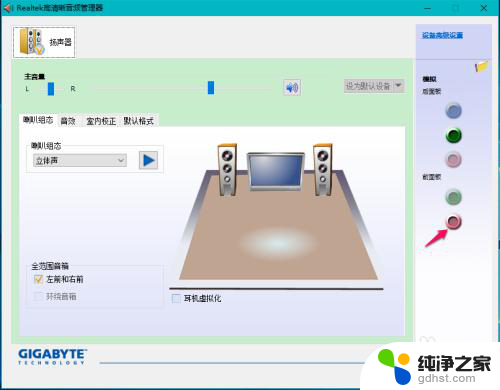
10.在弹出的该设备应将被验证为的对话框中,可以看到插入的设备为:耳机而不是麦克风;
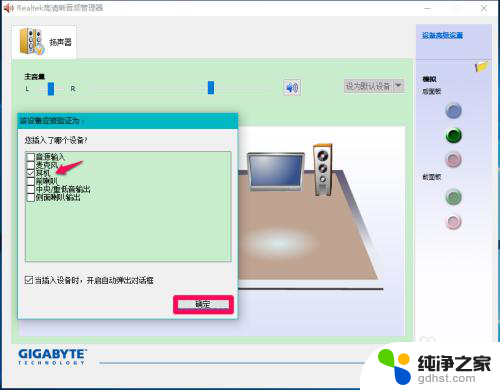
11.我们点击麦克风,再点击:确定,在Realtek高清晰音频管理器窗口,已经可以看到显示了设备麦克风;

12.在声音 - 录制窗口,也已经显示了麦克风的设备。
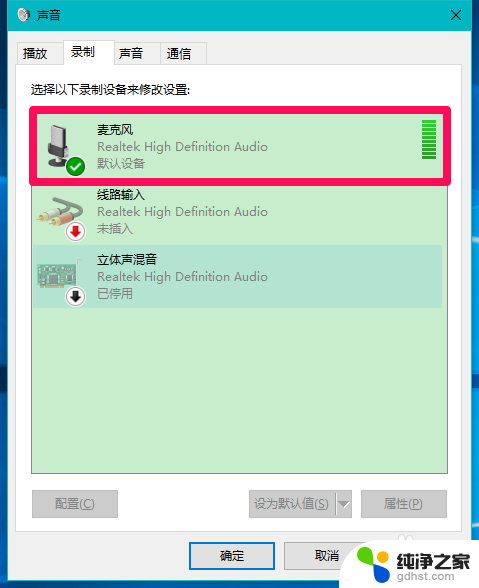
13.上述即:Windows10系统插入耳机不显示设备,插入麦克风显示未插入的解决方法,供出现该问题的朋友们参考和使用。
以上就是关于电脑插上耳机显示没有麦克风的全部内容,如果有遇到相同情况的用户,可以按照小编的方法来解决。
- 上一篇: 电脑怎么把右下角图标放在一起
- 下一篇: 笔记本win10相机黑屏
电脑插上耳机显示没有麦克风相关教程
-
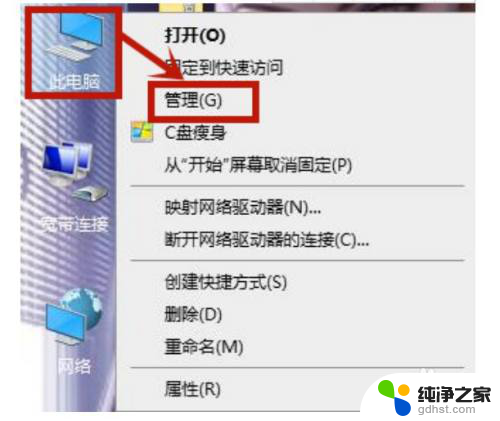 外接麦克风插上电脑没有声音怎么设置
外接麦克风插上电脑没有声音怎么设置2024-03-02
-
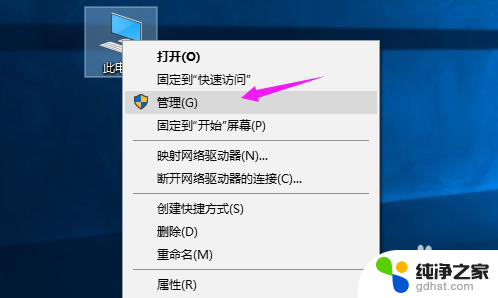 w10电脑更新后没有麦克风
w10电脑更新后没有麦克风2023-12-27
-
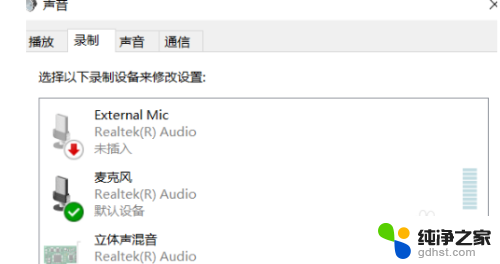 怎么把笔记本麦克风换成耳机麦克风
怎么把笔记本麦克风换成耳机麦克风2023-12-25
-
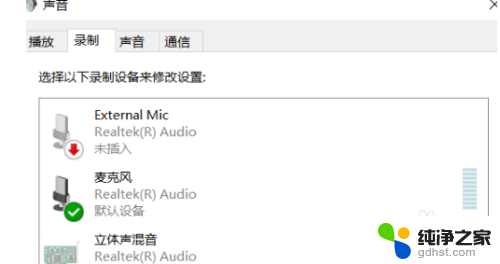 电脑切换耳机麦克风
电脑切换耳机麦克风2024-02-16
win10系统教程推荐