win7通过ip地址添加打印机
更新时间:2023-11-07 15:36:08作者:xiaoliu
win7通过ip地址添加打印机,在如今的数字化时代,打印机成为了我们生活中不可或缺的工具之一,而在Win7系统中,通过IP地址添加网络打印机的操作也变得愈发简便。无需繁琐的配置和连接,只需按照简单的操作指南,即可轻松实现打印功能的扩展。本文将为大家介绍Win7系统中通过IP添加网络打印机的详细步骤,帮助读者更好地利用这一功能,提高工作效率。无论是办公室还是家庭环境,这个操作都能为我们带来极大的便利。让我们一起来探索吧!
具体方法:
1.在“开始”中选择“控制面板”,打开控制面板对话框。选择“查看设备和打印机”
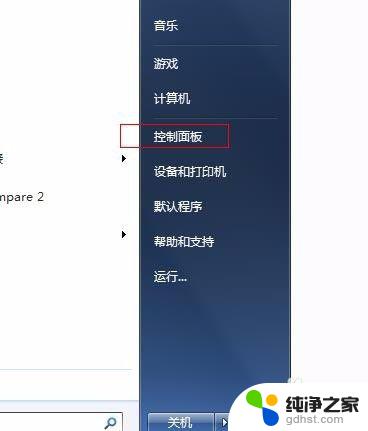

2.在打印机页面点击“添加打印机”,选择“添加网络……打印机”

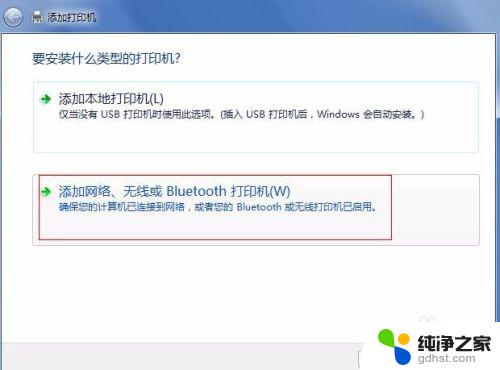
3.可以在打印机列表找到自己要添加的打印机,如果没有可以点击“我需要的打印机不在列表中”
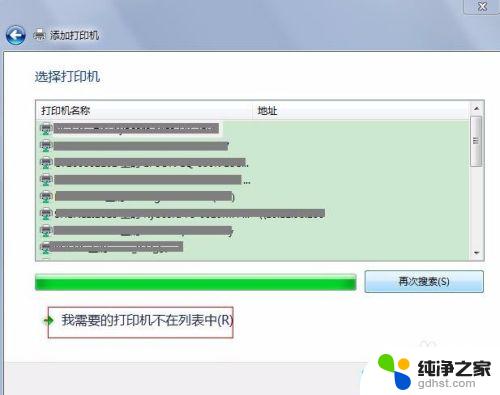
4.选择“使用TCP/IP地址或主机名添加打印机”
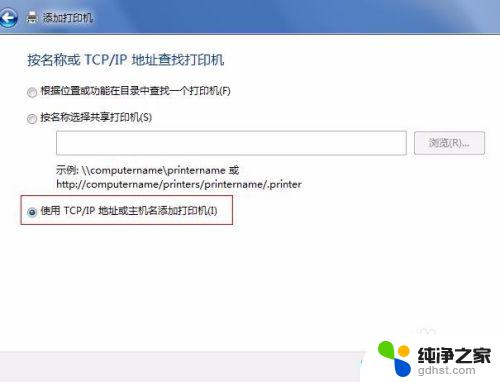
5.设备类型“TCP/IP设备”,输入ip地址
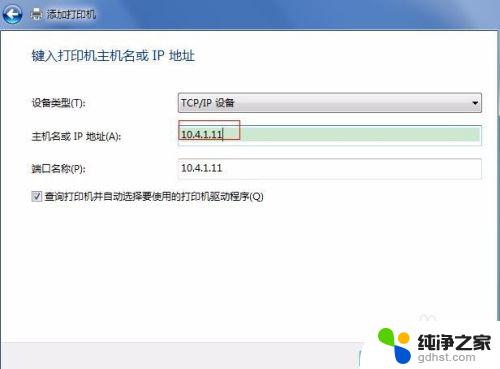
6.根据已安装的打印机驱动,选择打印机驱动,然后下一步
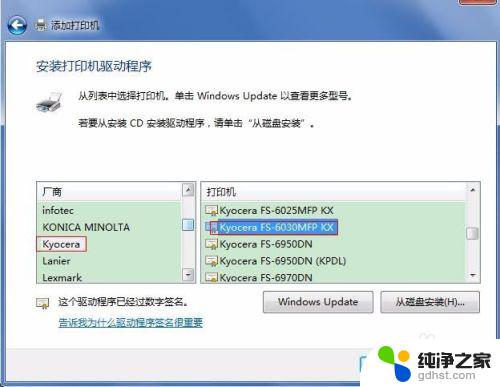
7.可以自定义输入打印机的名称,方便区别多个打印机设备,下一步
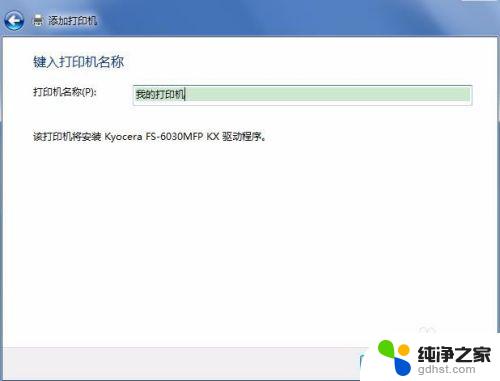
8.选择“不共享这台打印机”,下一步至完成即完成打印机的添加。就可以正常使用打印机了
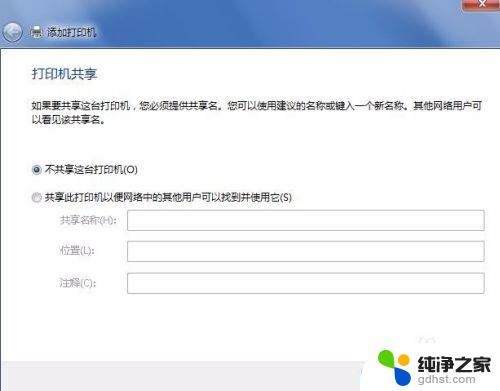
以上是Win7通过IP地址添加打印机的全部方法,如果您还有不理解的地方,可以按照小编的方法操作,希望这篇文章能够帮到您。
- 上一篇: win7 windows不能更改密码
- 下一篇: win7桌面无法输入中文
win7通过ip地址添加打印机相关教程
-
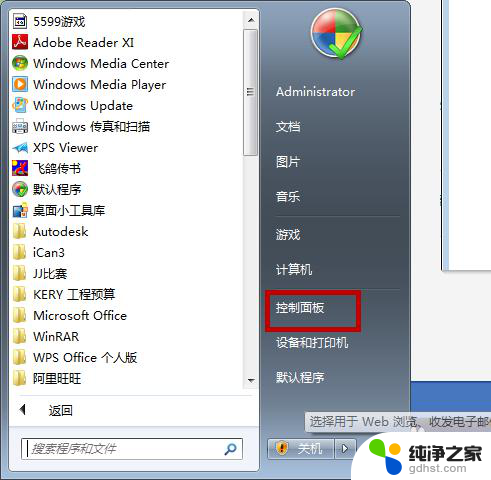 win7显示无法打开添加打印机
win7显示无法打开添加打印机2023-11-25
-
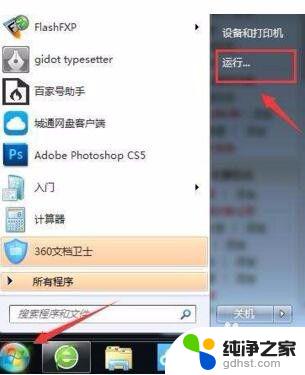 怎么看电脑的ip地址win7
怎么看电脑的ip地址win72023-11-09
-
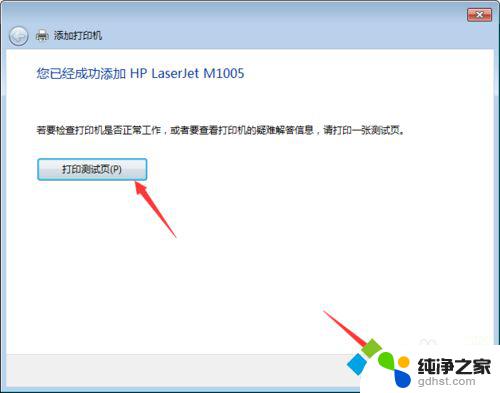 win7系统不能添加打印机
win7系统不能添加打印机2024-02-09
-
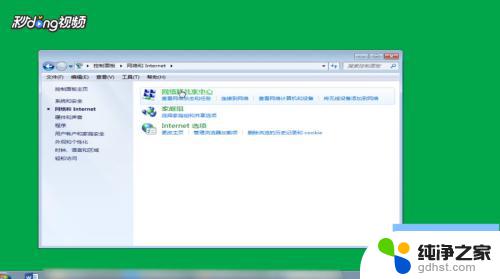 win7系统怎么改ip地址
win7系统怎么改ip地址2023-11-07
win7系统教程推荐