w10电脑屏幕亮度怎么调整
更新时间:2024-02-18 15:40:28作者:jiang
在使用Win10系统时,我们经常会遇到需要调整电脑屏幕亮度的情况,无论是为了适应不同的环境光线,还是为了保护我们的视力健康,调整屏幕亮度都是必不可少的。Win10系统中如何快速调整屏幕亮度呢?有没有一种简单的方法能够让我们随时随地轻松调整亮度呢?答案是肯定的!Win10系统提供了一些便捷的快捷键,让我们能够轻松地调整屏幕亮度,让我们一起来看看吧。
具体步骤:
1.右键单击桌面左下角的【开始】按钮,点击【控制面板】。步骤截图如下所示:
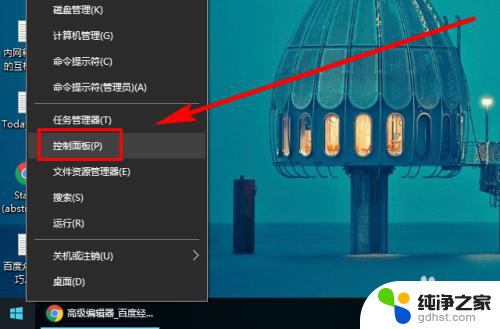
2.在右上角位置,把【控制面板】中的【查看方式】选择为【小图标】。步骤截图如下所示:
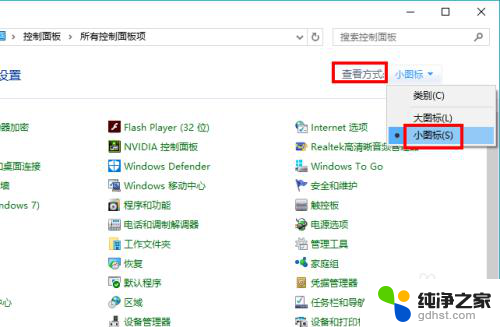
3.下拉功能列表,找到并点击【显示】功能,步骤截图如下所示:
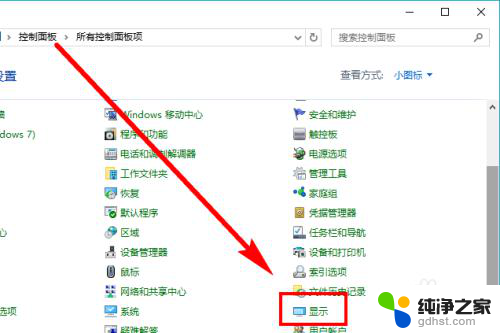
4.在左侧的导航列表中,点击【调整亮度】,步骤截图如下所示:
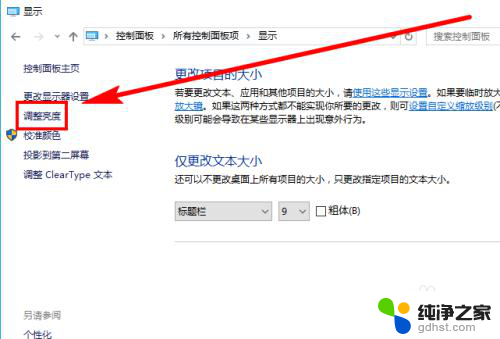
5.左右滑动滑块即可调节屏幕亮度,向左变暗。向右变亮,步骤截图如下所示:
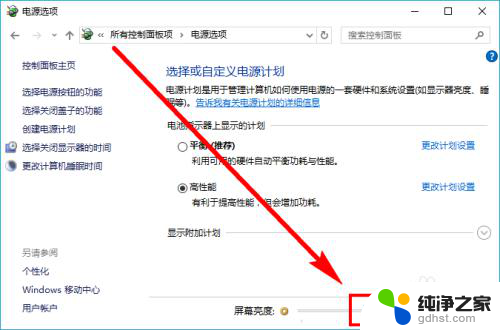
以上就是如何调整w10电脑屏幕亮度的全部内容,如果您遇到这种情况,可以按照以上方法解决,希望对大家有所帮助。
- 上一篇: win10系统还原开机按什么键
- 下一篇: win10 itunes怎么备份系统
w10电脑屏幕亮度怎么调整相关教程
-
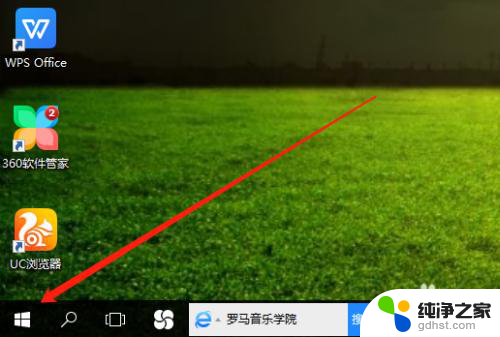 台式电脑调整屏幕亮度
台式电脑调整屏幕亮度2024-03-15
-
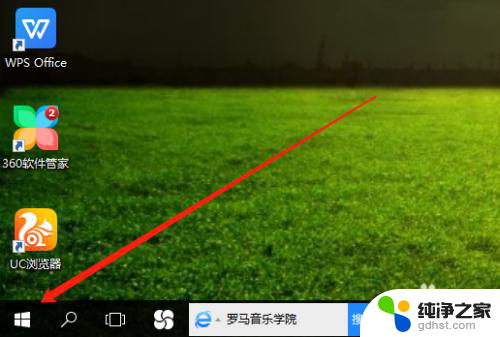 台式机如何调整电脑屏幕亮度
台式机如何调整电脑屏幕亮度2024-03-20
-
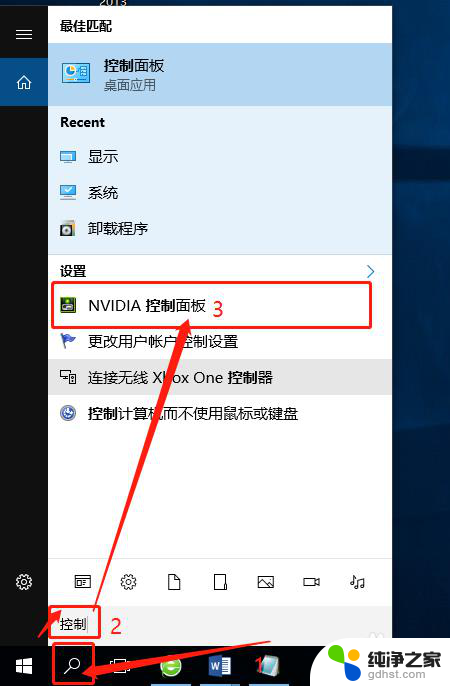 台式屏幕亮度电脑怎么调
台式屏幕亮度电脑怎么调2024-04-20
-
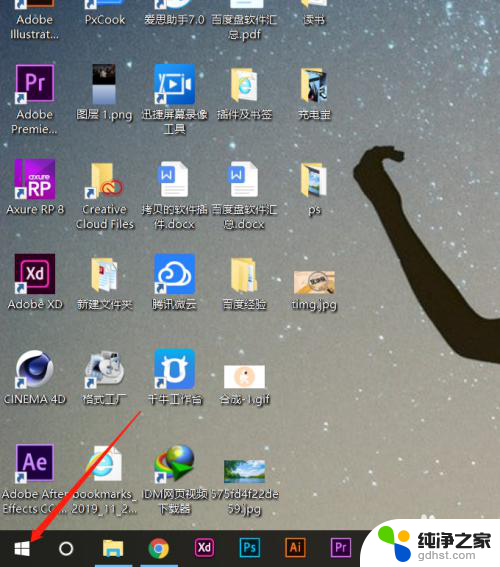 电脑显示屏亮度怎么调整
电脑显示屏亮度怎么调整2024-07-08
win10系统教程推荐