固态硬盘启动uefi bios设置方法
固态硬盘在计算机中的应用越来越普遍,而在使用固态硬盘时,设置UEFI BIOS是必不可少的一步,通过正确设置UEFI BIOS,可以提高固态硬盘的启动速度和性能,同时确保系统稳定运行。在进行固态硬盘UEFI引导设置时,需要按照一定的步骤进行操作,以确保设置的正确性和有效性。接下来我们将介绍固态硬盘启动UEFI BIOS设置的方法和步骤。
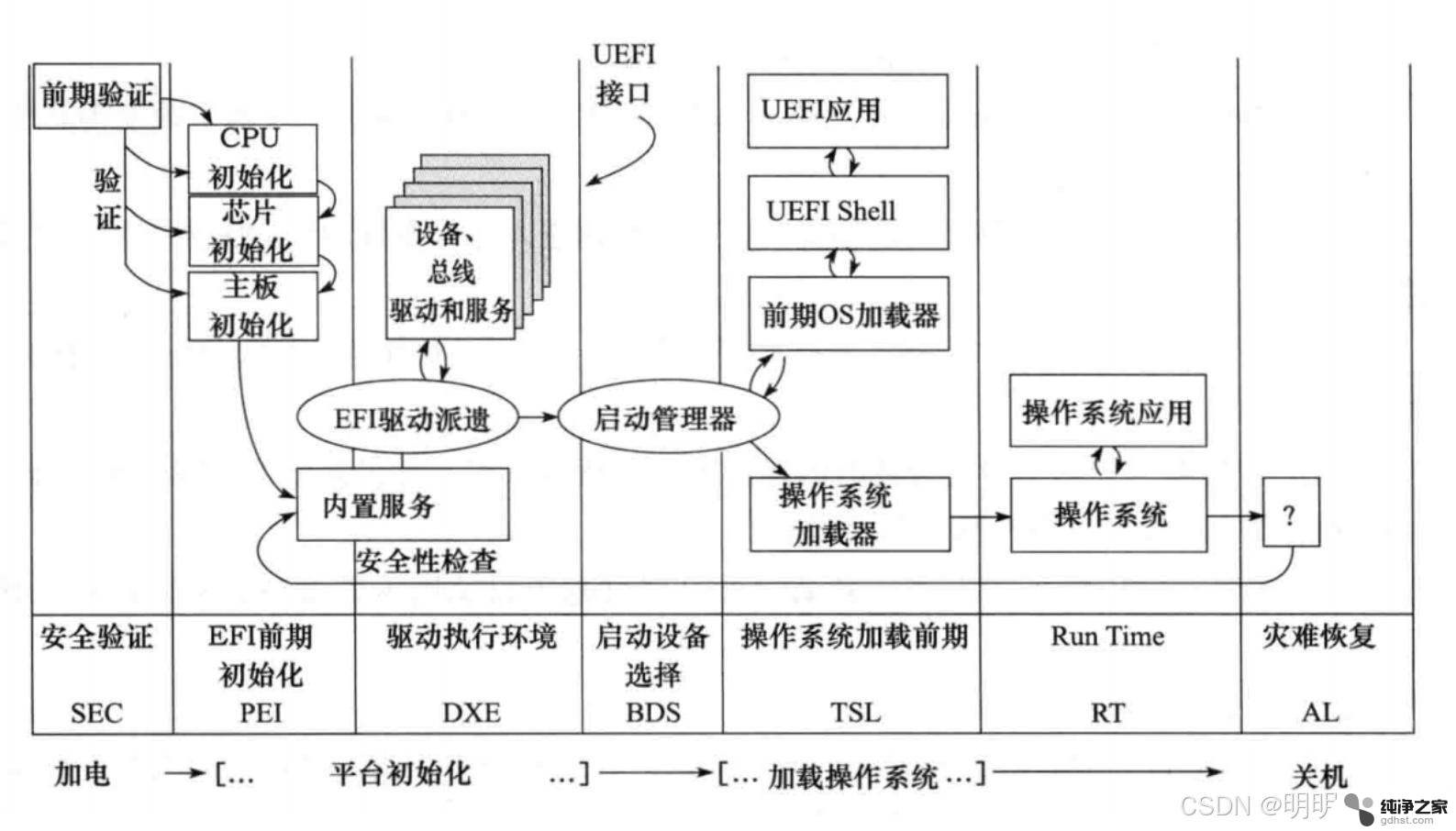
以Toshiba原厂固态硬盘为例,Q300Pro和Q200EX为MLC闪存。Q300和A100是TLC闪存,尽管经过原厂特挑的TLC闪存在写入寿命上相比MLC不遑多让,但对于性能发烧友来说MLC才是他们的选择。相比Q300Pro更低的价格,同样的MLC闪存硬件基础让ToshibaQ200EX在同价位固态硬盘当中性价比凸显。
得益于Toshiba独特的主控架构,Q200EX 240G日常运用性能不输各品牌旗舰级固态硬盘,PC Mark 8储存性能评分高达5000分以上。
今天就以Q200EX为例为大家讲解如何合理运用UEFI模式安装系统提升开机速度。开机时按F12快速启动菜单,选择以UEFI开头的系统安装U盘
在选择安装位置时候,首先要将固态硬盘上原有分区所有删除后重新建立,才能将MBR分区转换为全新的GPT分区,而GPT分区才是UEFI模式的最佳搭档。
按照以上步骤步骤安装出来的UEFI引导系统,有人表示还是不够快:
这时就需要到BIOS设置当中找原因了,开机后按Del进入BIOS设置,在BIOS Features选项当中找到CSM Support,默认情况下它是打开的状态,显示为Enabled:
我们将他改为Disabled禁用:
CSM(Compatibility support module)意为兼容支持模块,是为了兼容部分不支持UEFI的老设备而保留,打开CSM Support可以让老设备在UEFI BIOS下正常工作,但是却会拖慢系统自检速度。关闭CSM Support后系统启动速度加快了0.7秒。
接下来在BIOS设置当中找到Fast Boot选项,将其从默认的Disable(禁用)更改为Enabled(启用)或Ultra Fast(超快速)。
在打开Fast Boot之后BIOS设置当中会多出一些选项,如SATA Support、VGA Support、USB Support、PS2 Devices Support、Network Stack Driver Support,分别表示开机时是否初始化硬盘、显卡、USB端口、PS2设备(老式键盘鼠标接口)、网络引导支持。大家可以根据需要选择是否禁用他们,被禁用的项目在开机过程中将不会初始化,直到进入操作系统之后他们才能正常工作。如果你还在运用老式PS2接口键盘的话就不要禁用PS2 Devices Support了。
在经过以上BIOS设置调整之后,电脑的开机速度又加快了1.2秒:
有朋友可能会表示,我的启动速度比你的更快!除了我们能做的这些工作之外,主板BIOS自身规划原因也会对开机速度产生很大影响,这就是我们无法掌控的了。
以上就是固态硬盘启动UEFI BIOS设置方法的全部内容,如果遇到这种情况,你可以按照以上操作进行解决,非常简单快速,一步到位。
- 上一篇: 怎么连了蓝牙没有声音
- 下一篇: rar文件电脑怎么解压
固态硬盘启动uefi bios设置方法相关教程
-
 神舟战神bios设置固态硬盘启动
神舟战神bios设置固态硬盘启动2024-03-28
-
 电脑怎么设置从固态硬盘启动
电脑怎么设置从固态硬盘启动2024-04-29
-
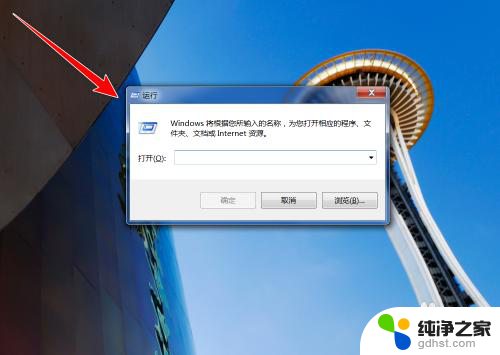 固态硬盘装完后怎么设置
固态硬盘装完后怎么设置2024-02-06
-
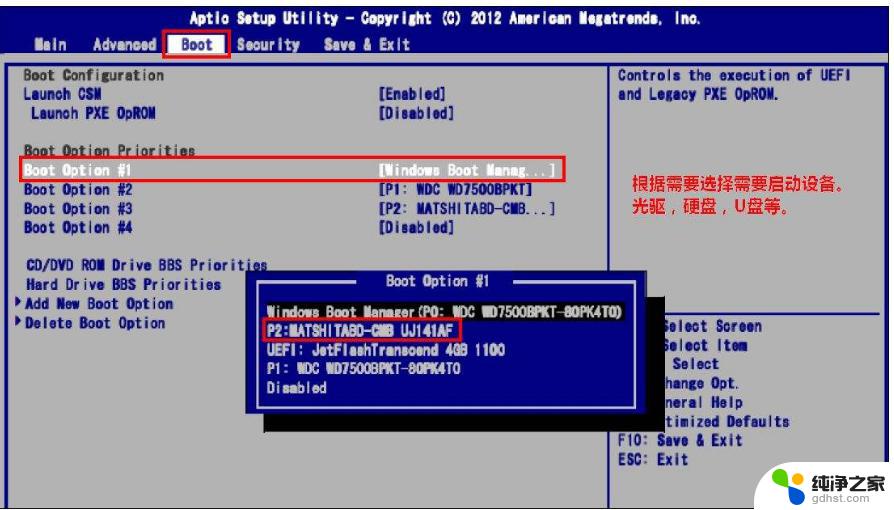 加装固态硬盘bios设置
加装固态硬盘bios设置2024-07-27
电脑教程推荐