win10连接无线显示屏
更新时间:2024-04-18 15:44:05作者:xiaoliu
Win10连接无线显示屏是现代科技发展的一个重要方向,它让我们在工作和娱乐中都能够更加便捷地享受高清画面和流畅画面切换的乐趣,通过简单的操作指南,我们可以轻松地将Win10电脑连接到无线显示器,实现更加舒适的办公环境和更加震撼的影音体验。下面就让我们一起来了解一下Win10连接无线显示屏的具体操作步骤吧!
方法如下:
1.第一步:按Win系统键
按下键盘上的win系统键,或者鼠标点击系统图标,如图所示。
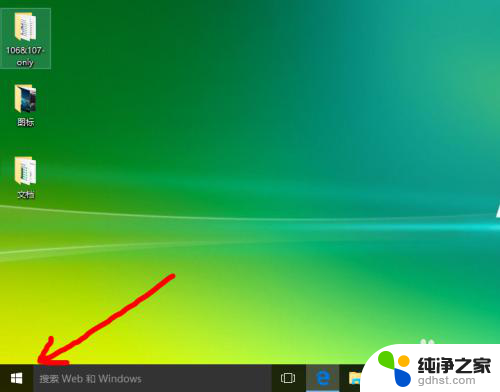
2.第二步:打开【设置】
如图所示,点击左下角的【设置】图标。
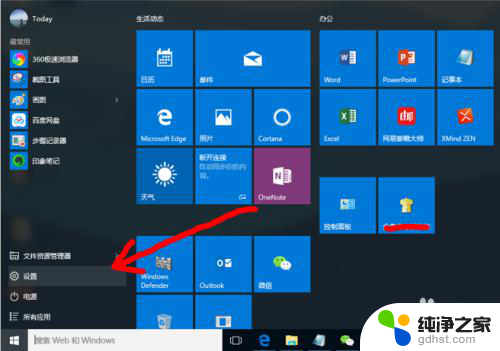
3.第三步:打开【系统】
如图所示,在选项中点击【系统】图标。
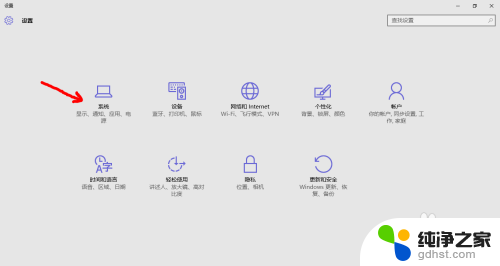
4.第四步:打开【显示】
如图所示,在左侧的选项中点击【显示】图标。
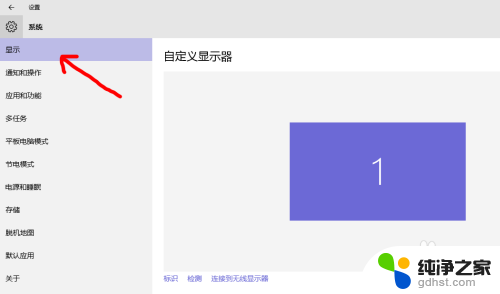
5.第五步:点击【连接到无线显示器】
如图所示,在右侧的上方点击【连接到无线显示器】图标。
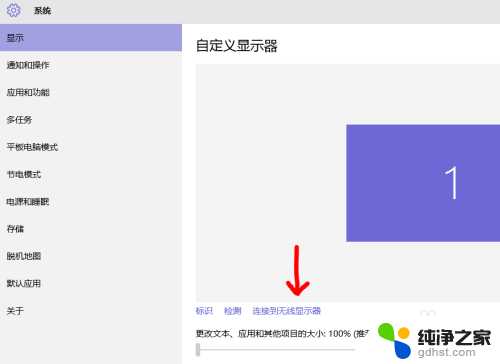
6.第六步:连接到可以的无线显示器
1.如图所示,电脑正在搜索附件的可用无线显示器;
2.搜索到可用的显示器,点击连接即可;
3.如果搜索有困难,可以点击【查找其他设备类型】搜索,如图二所示。
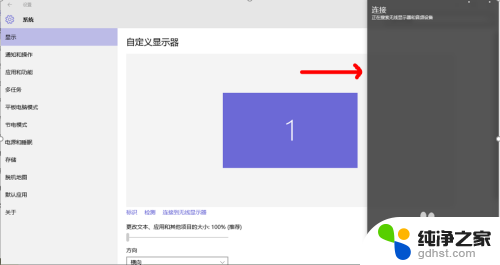
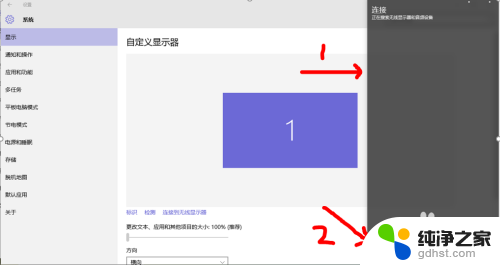
以上是win10连接无线显示屏的全部内容,需要的用户可以按照以上步骤进行操作,希望对大家有所帮助。
- 上一篇: 电脑网页怎么清除缓存
- 下一篇: win10的鼠标灵敏度怎么设置
win10连接无线显示屏相关教程
-
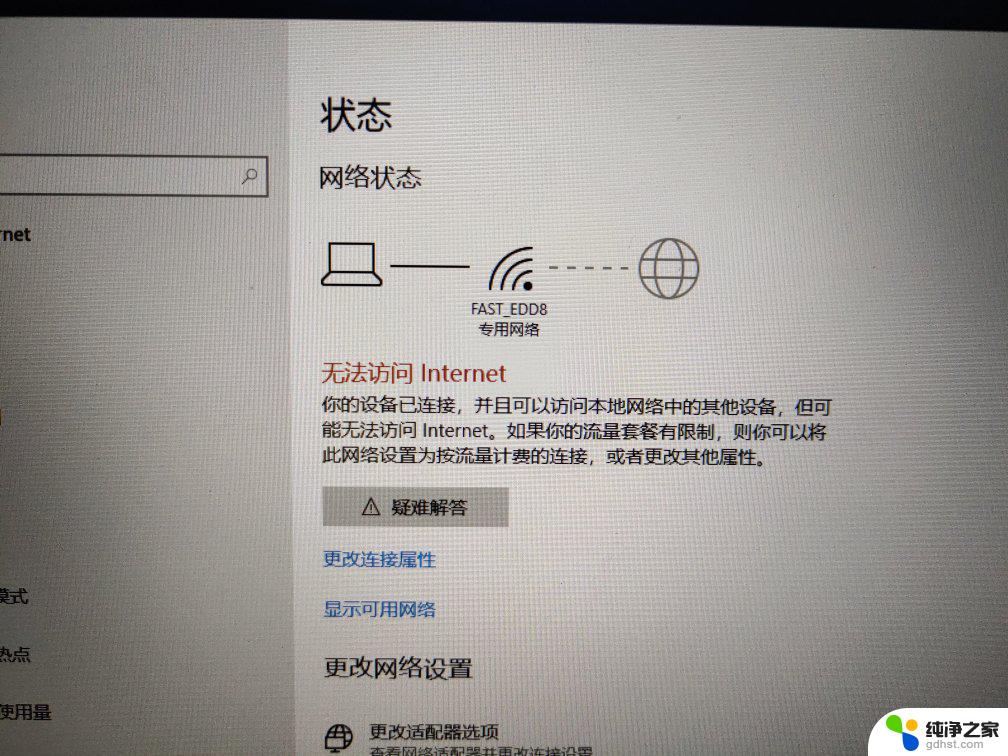 win10不显示无线网络连接
win10不显示无线网络连接2024-09-24
-
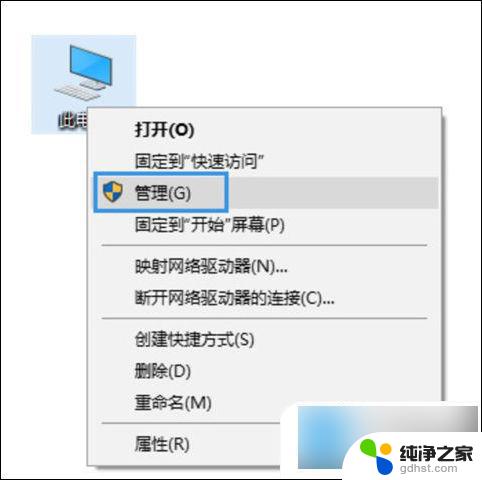 win10无线连接不了wifi,无法连接这个网络
win10无线连接不了wifi,无法连接这个网络2024-10-01
-
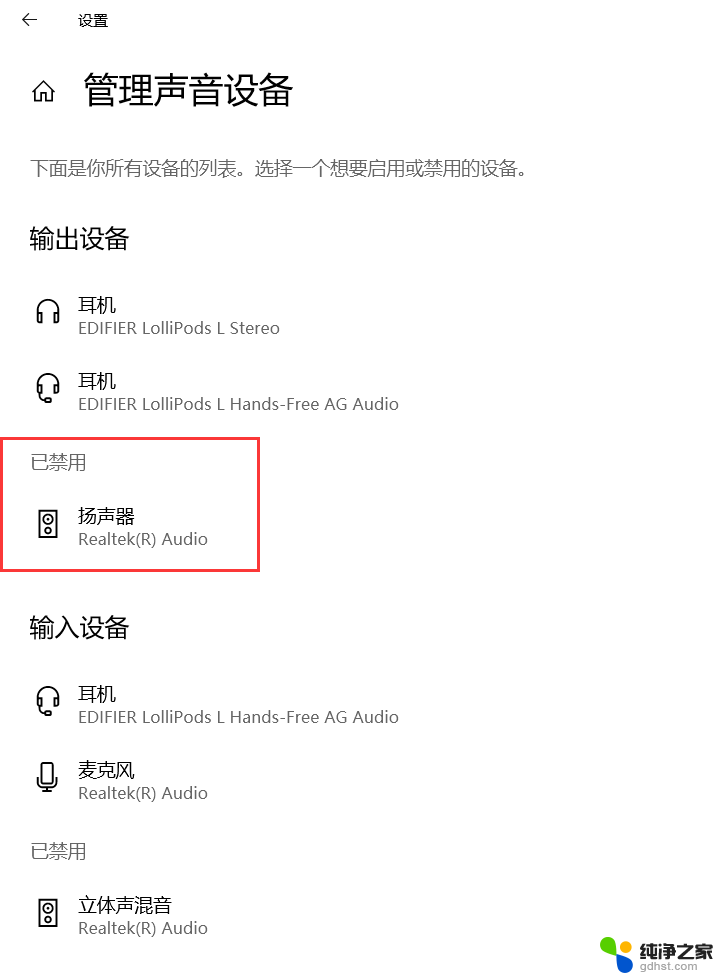 win10连接无线耳机没声音
win10连接无线耳机没声音2024-10-02
-
 电脑无线连接电视机投屏
电脑无线连接电视机投屏2023-12-21
win10系统教程推荐