win10u盘重装系统步骤
win10u盘重装系统步骤,随着科技的不断发展,操作系统的更新也成为了我们生活中常见的事情,而Windows 10作为微软最新一代的操作系统,为了让用户更加方便地安装系统,推出了Win10 U盘重装系统步骤。这一安装教程图文解析将详细介绍使用U盘安装Windows 10的步骤,为用户提供了一种简便快捷的安装方式。无论是电脑出现故障需要重新安装系统,还是用户想体验最新的Windows 10系统,这个教程都能帮助到大家。下面我们将一起来了解这一U盘重装系统步骤,以及如何使用U盘安装Windows 10。
具体步骤:
1.用U盘安装WIN10,需要先把镜像安装到U盘。在网官下载后,直接按提示安装即可。

2.把系统U盘插入电脑主机,打开电脑。在电脑快启动的时候,反复按启动热键。
启动热键每种牌子的电脑都不同,华硕的是反复按F8。
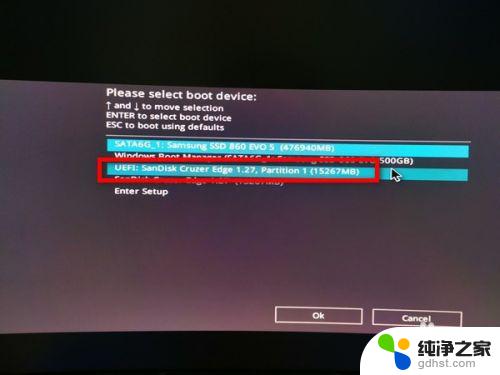
3.进入语言选择界面,用默认的就可以了,直接点击下一步。
页面跳转,点击现在安装。
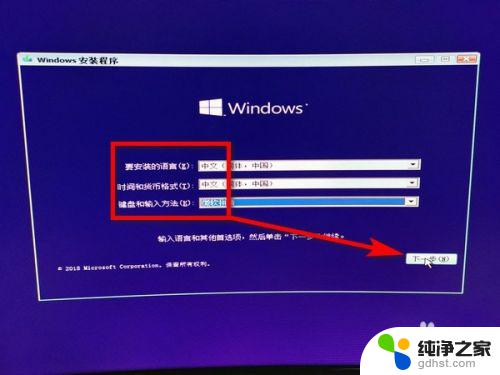
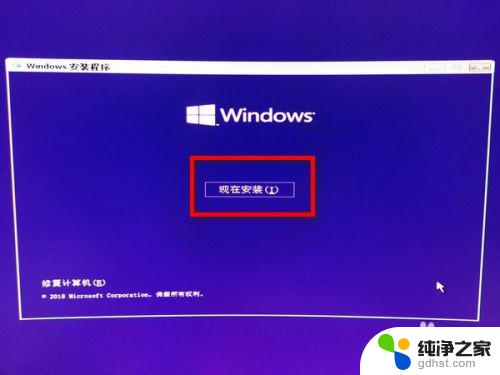
4.进入激活界面,输入激活码。暂时没有的,点击我没有产品密钥,再点击一下步。
页面跳转,选择WIN10操作系统类型,一般选择专业版,然后点击一下步。
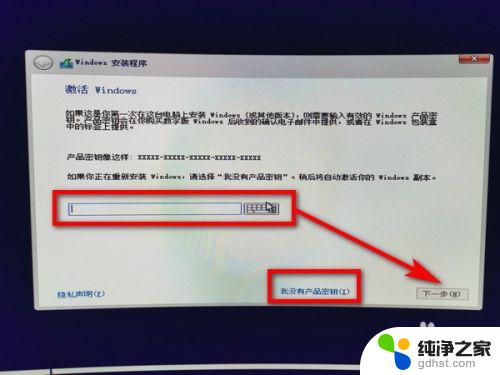
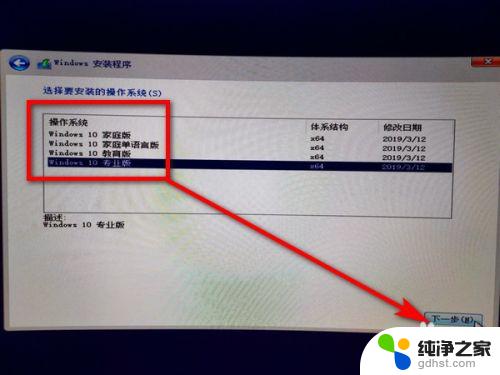
5.进入声明和许可条款,勾选我接受许可条款,点击下一步。
页面弹出安装类型,选择自定义安装。
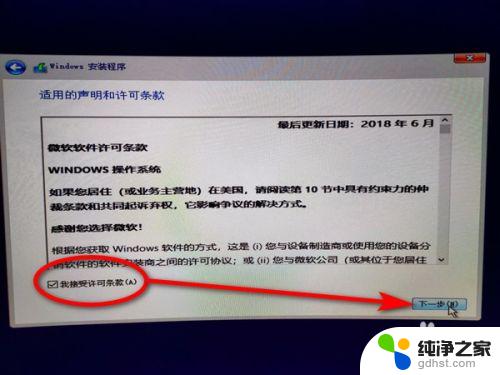
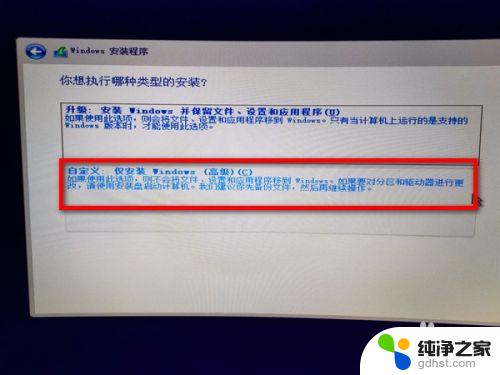
6.进入磁盘分区,点击新建,输入每个磁盘的大小,最后,点击下一步。
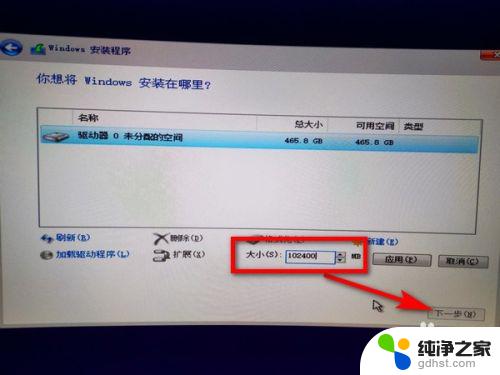
7.设置都选择好后,电脑开始安装WIN10系统。
需要等待一段时间,电脑自动重启之后,用U盘安装WIN10系统就完成了。
电脑所必须的驱动,声卡、网卡、显卡,这些一般都是自动安装的。
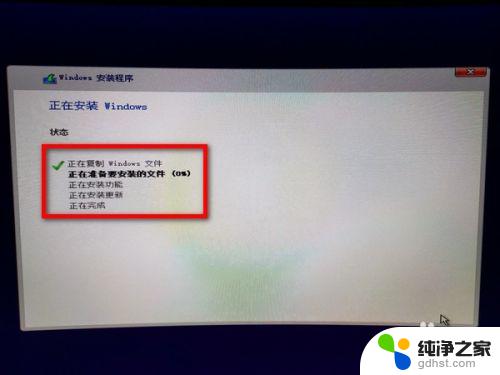

以上就是win10系统u盘重装步骤的全部内容,如果您还有不懂的地方,可以根据小编的方法来操作,希望本文能够帮助到大家。
- 上一篇: win7系统光盘安装教程图解
- 下一篇: 360电脑重装win10系统
win10u盘重装系统步骤相关教程
-
 window10 系统net 3.5安装步骤
window10 系统net 3.5安装步骤2024-05-15
-
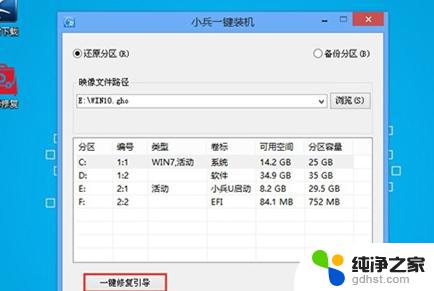 dell重装系统后进不了系统
dell重装系统后进不了系统2024-06-11
-
 怎么设置光盘启动重装系统
怎么设置光盘启动重装系统2023-12-01
-
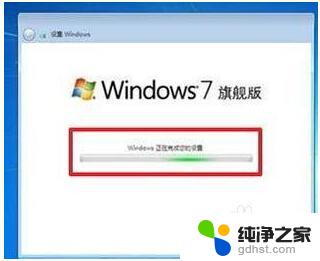 如何光盘重装系统win7
如何光盘重装系统win72023-12-19
系统安装教程推荐