笔记本电脑总是断网怎么办
在现代社会笔记本电脑已经成为我们工作和生活中不可或缺的工具,随着使用时间的增长,很多人可能会遇到笔记本电脑频繁断网的问题。特别是在使用Win10系统的用户,更容易遇到网络频繁掉线的情况。面对这样的困扰,我们应该如何解决呢?接下来我们将探讨一些解决笔记本电脑频繁断网的方法和技巧。
方法如下:
1.在Windows10系统桌面,右键点击屏幕左下角的开始按钮,在弹出菜单中选择“设置”的菜单项。
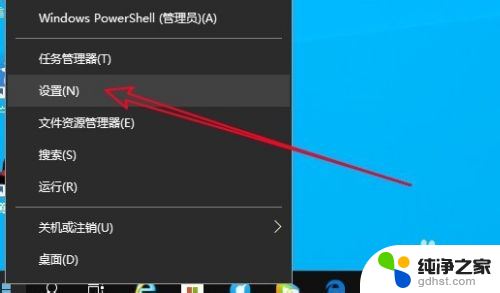
2.然后在打开的Windows设置窗口中点击“网络和Internet”的图标。
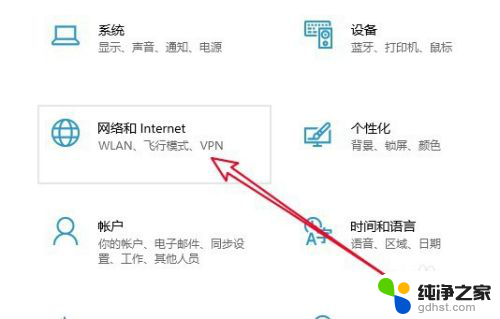
3.在打开的网络设置窗口中,点击右侧的“更改适配器选项”的快捷链接。
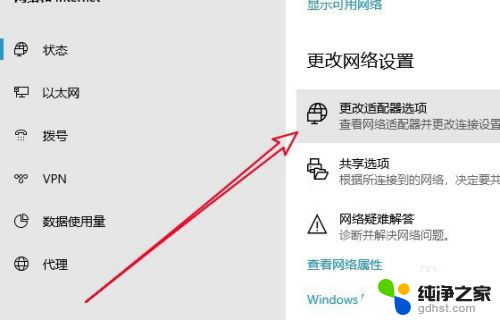
4.在打开的更改适配器窗口中,右键点击以太网网卡,在弹出菜单中选择“属性”的菜单项。
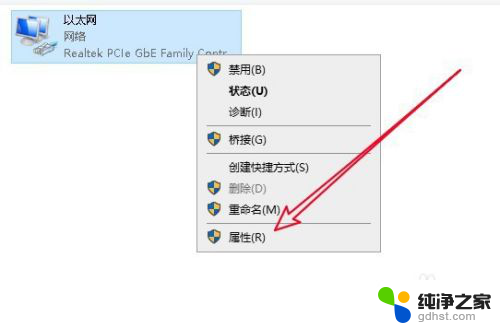
5.接下来在打开的窗口中选择“配置”按钮
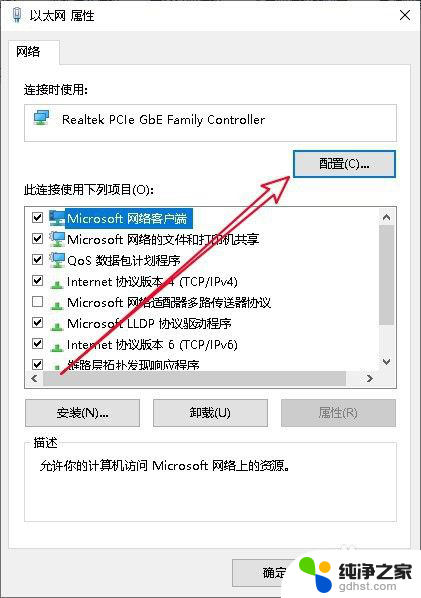
6.这时就会打开网卡的属性窗口,在窗口中点击“高级”的选项卡。
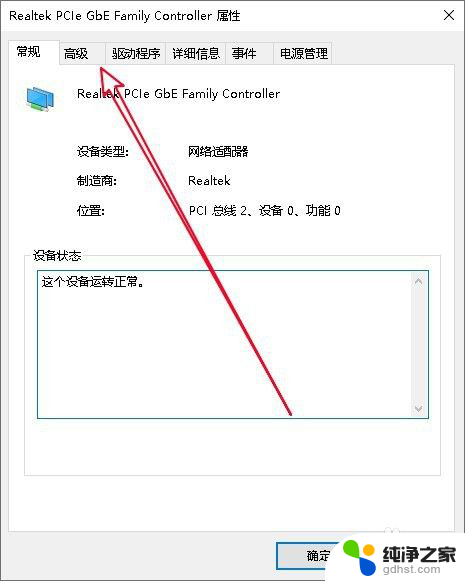
7.然后在打开的高级窗口中,我们找到“连接速度和双工模式”的设置项。在右侧的值下拉菜单中选择“100Mbps全双工”菜单项就可以了。
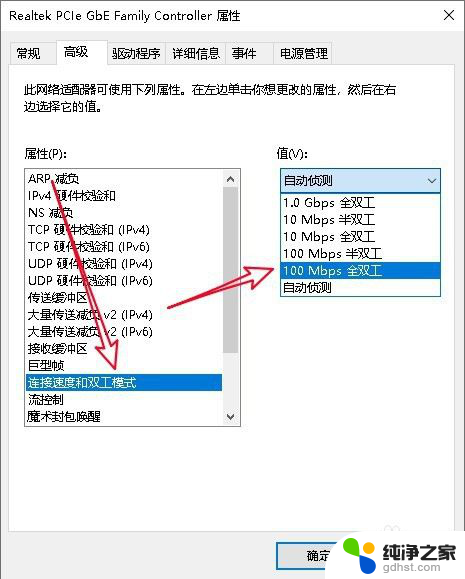
8.接下来我们再切换到网卡属性的“电源管理”的窗口,取消“允许计算机关闭此设备以节约电源”前面的勾选就可以了。
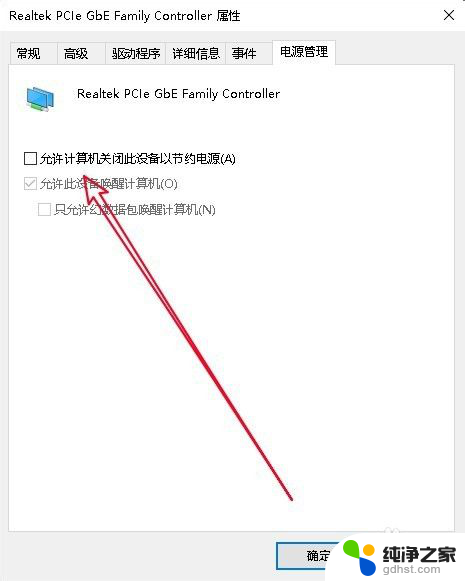
9.总结:
1、打开Windows设置窗口
2、打开更改适配器选项窗口
3、接着打开网卡的配置窗口
4、切换到网卡属性高级窗口
5、设置连接速度为全双工菜单
6、取消节约电源设备前的复选

以上是解决笔记本电脑频繁断网问题的全部内容,希望这些步骤能对需要的用户有所帮助。
- 上一篇: 笔记本如何改变屏幕比例
- 下一篇: window10停止自动更新
笔记本电脑总是断网怎么办相关教程
-
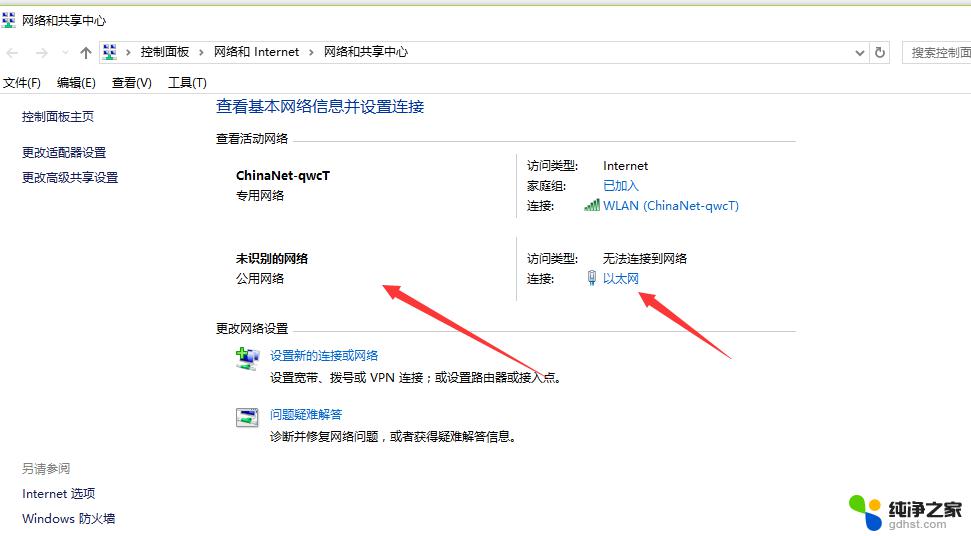 笔记本未识别的网络怎么办win10
笔记本未识别的网络怎么办win102024-01-28
-
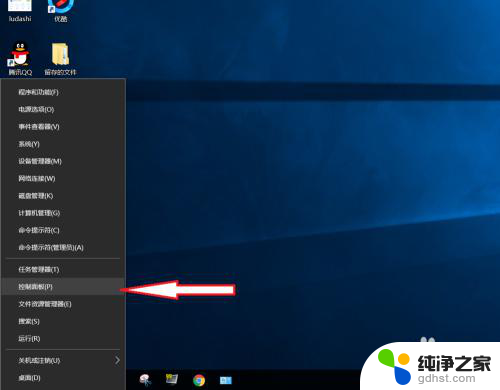 电脑玩游戏按键盘总是打字怎么办
电脑玩游戏按键盘总是打字怎么办2024-04-16
-
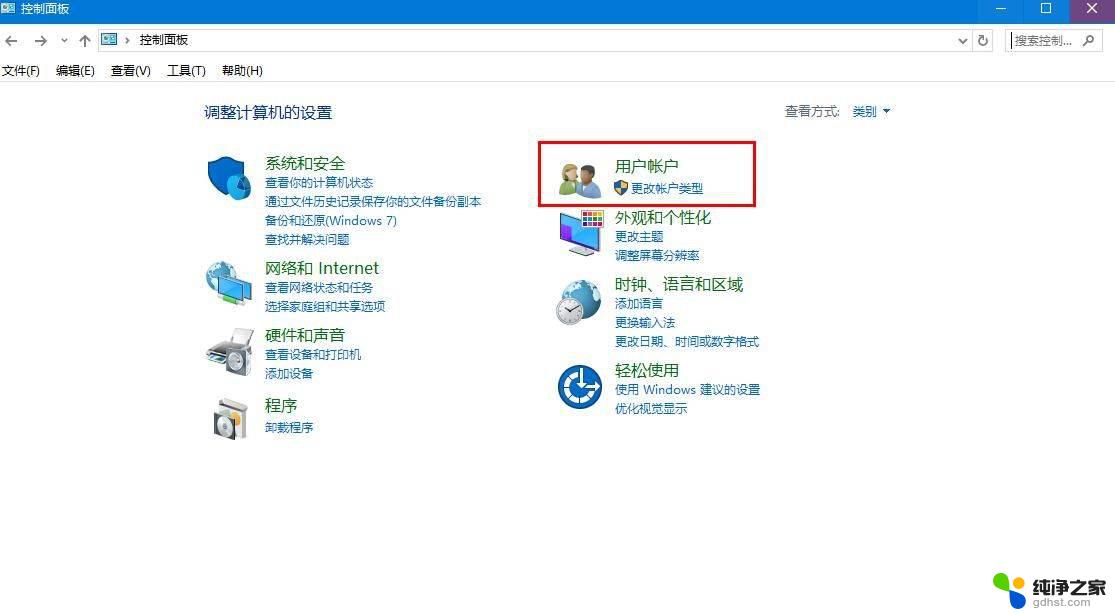 笔记本电脑忘记登录密码怎么办win10
笔记本电脑忘记登录密码怎么办win102024-09-21
-
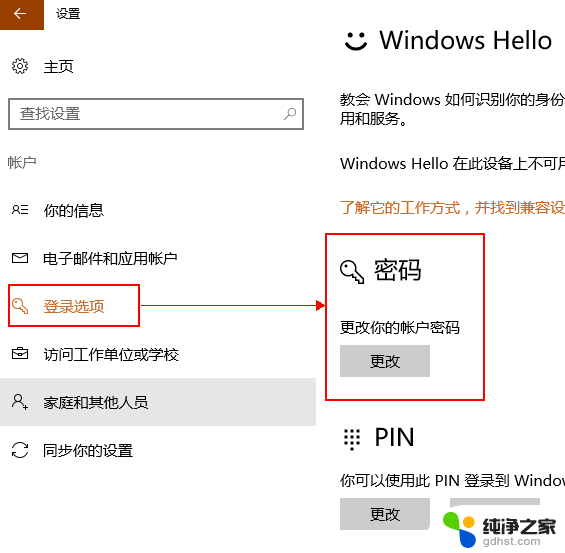 windows10笔记本电脑开机密码忘记了怎么办
windows10笔记本电脑开机密码忘记了怎么办2024-10-03
win10系统教程推荐