如何将电脑恢复出厂设置win11
更新时间:2024-09-12 15:56:14作者:yang
想要将电脑恢复到出厂设置,有时候是为了解决系统问题,有时候是为了清除个人信息,Win11系统的还原步骤其实并不复杂,只需要按照一定的流程操作即可。在进行还原之前,务必备份重要数据,以免造成不必要的损失。接下来我们将详细介绍如何在Win11系统中进行恢复出厂设置的步骤,让您轻松应对各种情况。
Win11系统还原的方法一:
1、点击win11桌面上的开始菜单,进入设置界面。
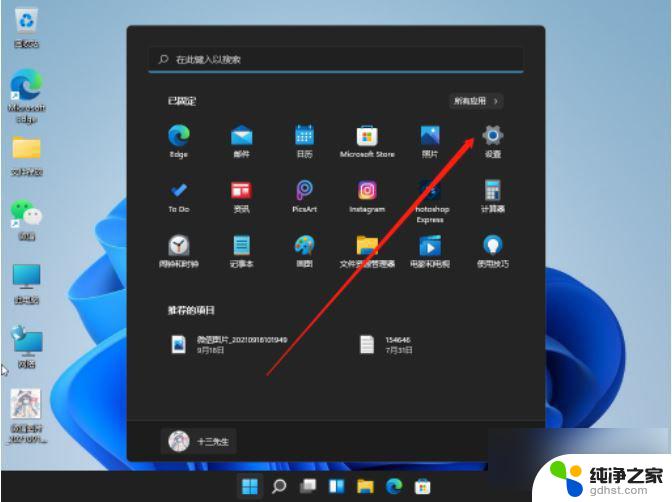
2、下拉到找到windows更新,点击它。
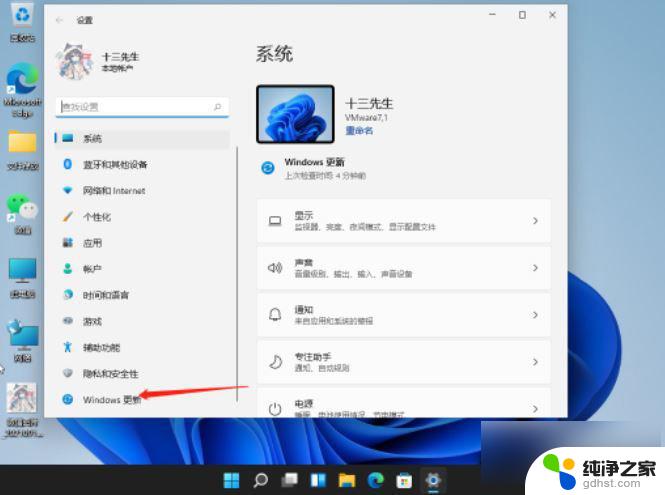
3、在windows更新下找到高级选项,点击进入。
4、接着点击进入恢复选项。
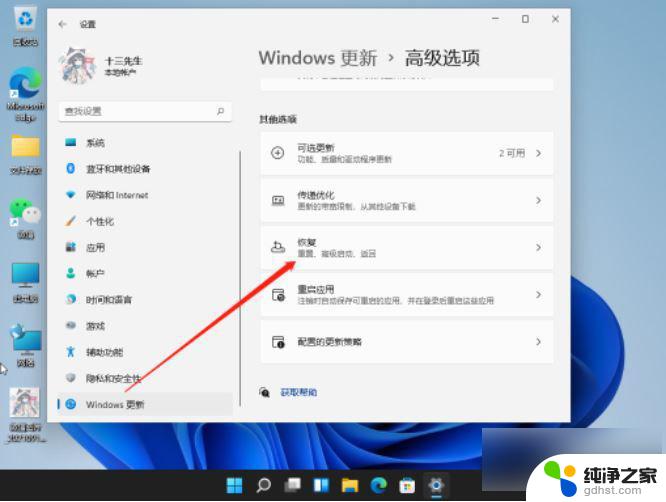
5、最后,选择初始化计算机,还原win11系统。
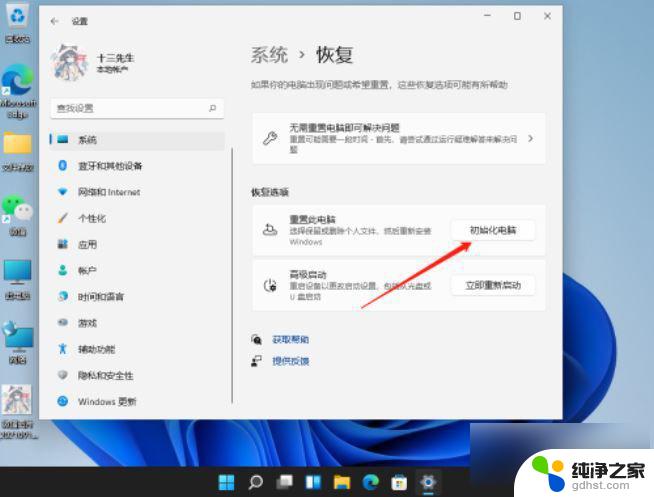
系统如何系统还原 方法二:
首先点击桌面底部的windows图标,点击【 设置 】打开系统设置页面,
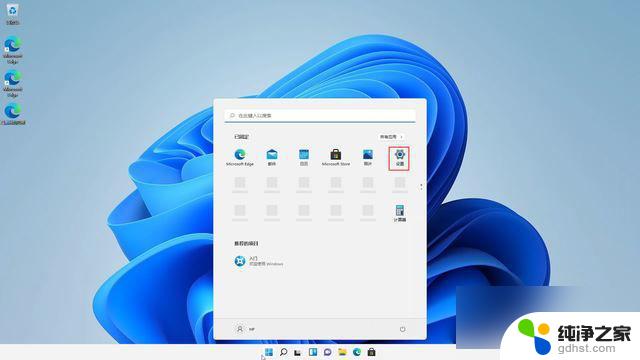
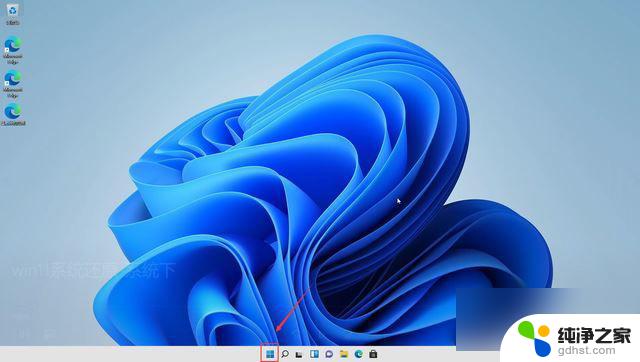
打开设置后,选择【 系统 】-【 关于 】 - 【 系统保护 】
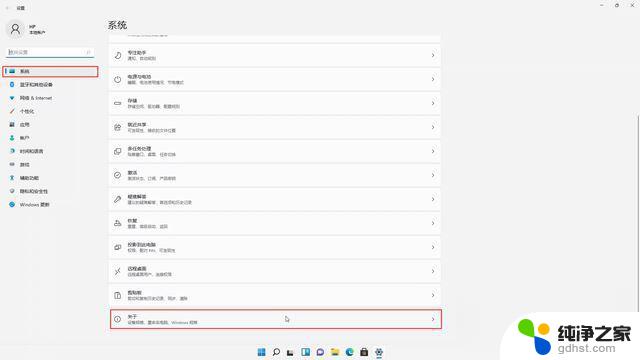
之后点击【 系统还原 】,打开的系统还原点页面中,选择【 下一页 】
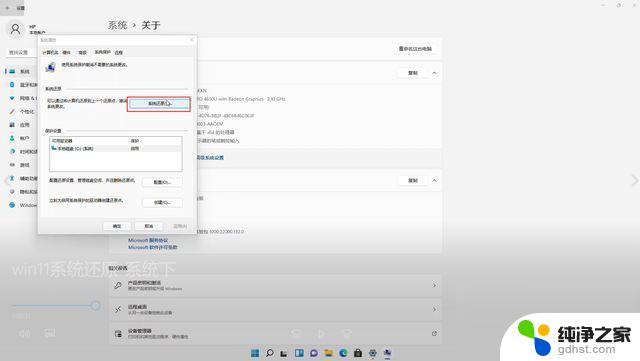
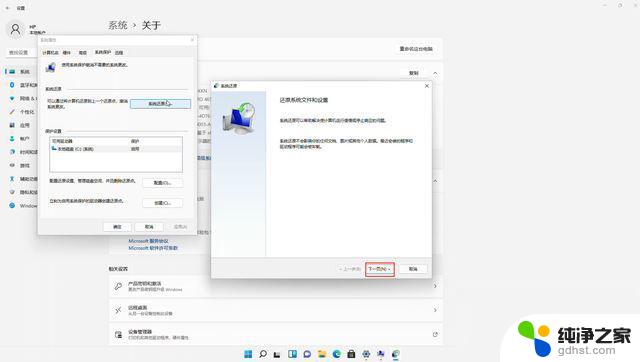
选择我系统还原点后,点击【 下一页 】
注意:系统还原不会丢失文件,但是会丢失软件。只影响还原点时间至还原时间 期间安装的软件。
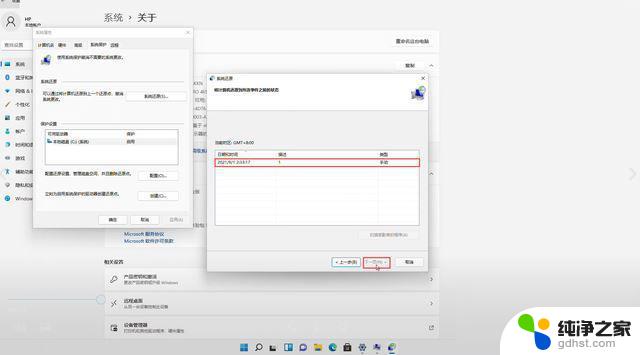
然后点击【 完成 】
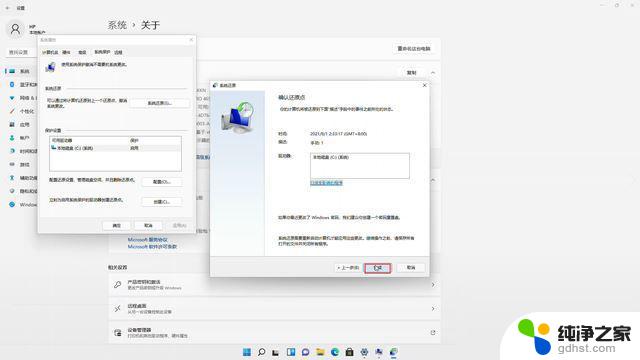
接下来的提示页面中,选择【 是 】
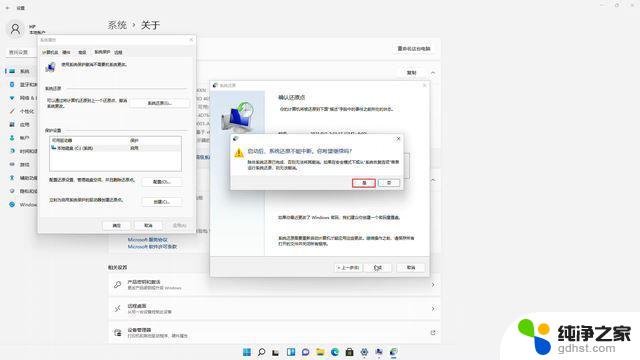
稍等启动完成

以上就是如何将电脑恢复出厂设置win11的全部内容,有需要的用户就可以根据小编的步骤进行操作了,希望能够对大家有所帮助。
- 上一篇: 鼠标点桌面图标反应慢
- 下一篇: win11强制返回桌面快捷键
如何将电脑恢复出厂设置win11相关教程
-
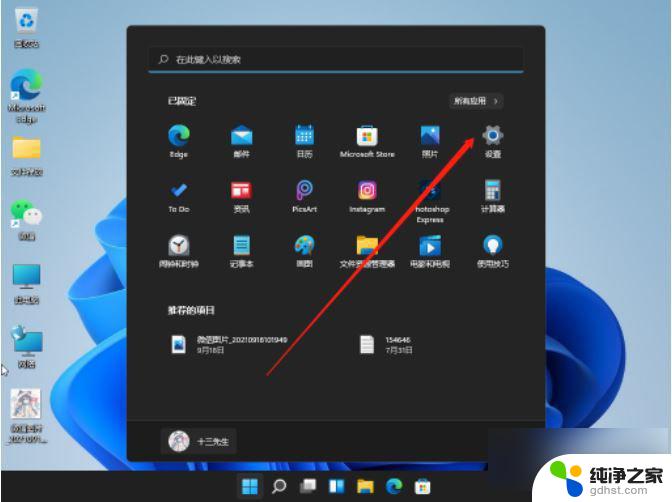 电脑怎样恢复出厂设置win11
电脑怎样恢复出厂设置win112024-03-30
-
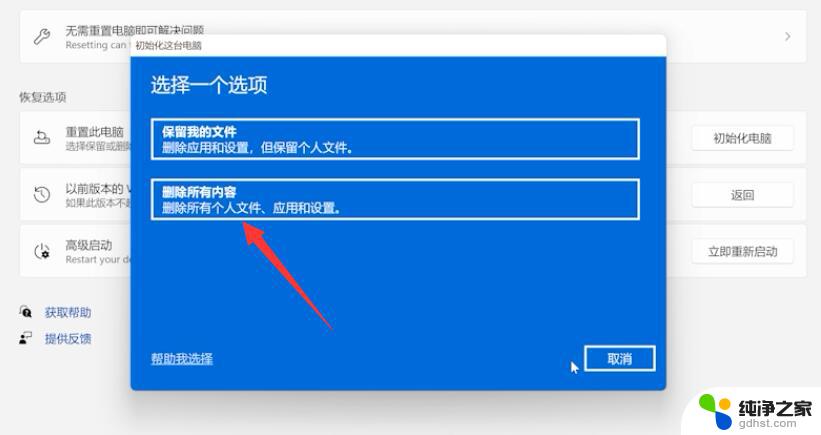 笔记本window11恢复出厂设置
笔记本window11恢复出厂设置2024-09-26
-
 win11如何恢复电脑的图标
win11如何恢复电脑的图标2024-09-27
-
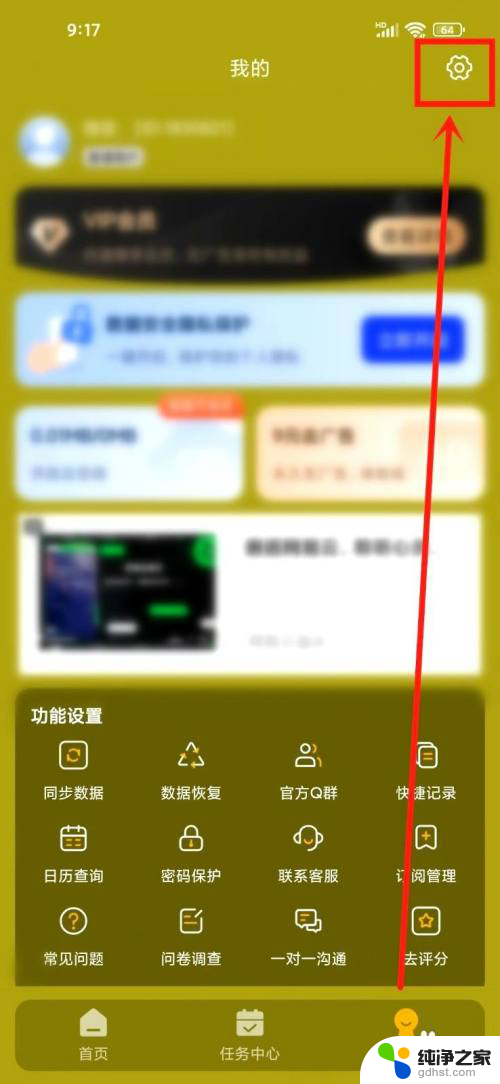 win11如何将便签设置为自启动
win11如何将便签设置为自启动2024-11-14
win11系统教程推荐