win10电脑可以设置两个ip地址
在Win10系统中,我们可以轻松地设置同一网卡使用多个IP地址,通过这种方式,用户可以更灵活地管理网络连接和提高网络效率。设置多个IP地址可以让我们在不同网络环境下切换使用,同时还能够实现更多的网络功能和应用需求。接下来让我们一起来了解如何在Win10电脑上设置多个IP地址,为我们的网络连接带来更多便利和可能性。
设置步骤如下:
1.右键点击桌面右下角的网络图标,选择“打开网络和Internet设置”:
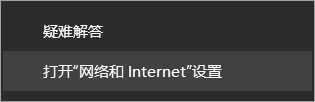
2.选择“更改适配器选项”:
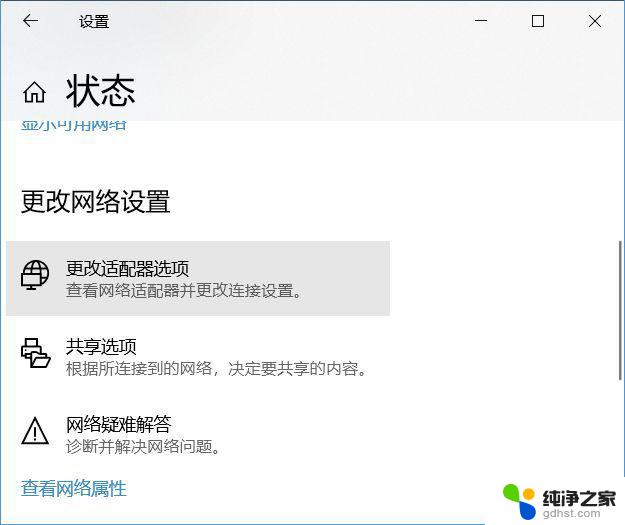
3.右键单击当前使用的网卡,选择“属性”:
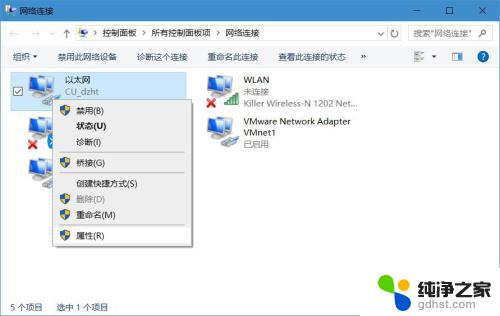
4.双击“Internet协议版本4(TCP/IPv4)”:
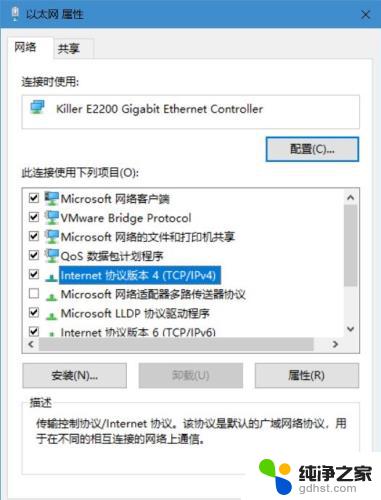
5.把原来的IP等信息填上:
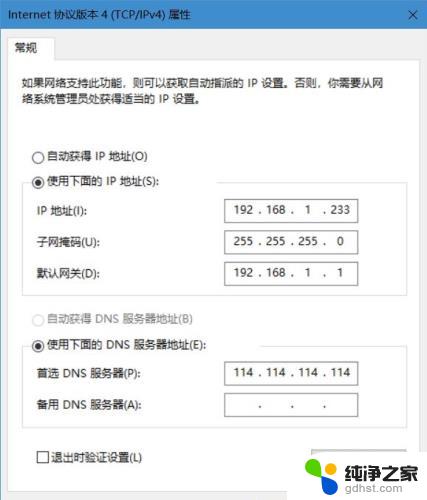
6.然后点击下方的“高级”按钮,在高级选项中点击上方的“添加”:
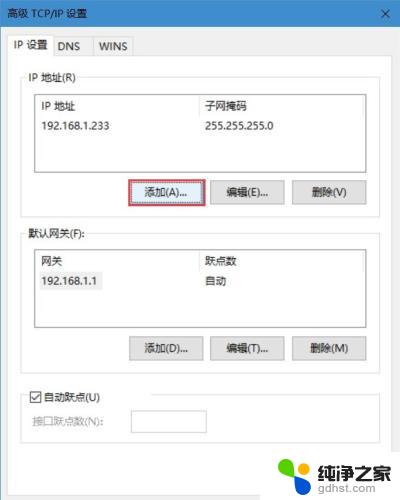
7.输入另一个IP保存即可。当然你设置的IP地址需要在同一个网段之内才可以哦。
一个网卡设置多个IP的作用:
一个网卡设置多个IP的作用就是连接多个网段。
举个例子:
有两个局域网LAN1(192.168.0.0/24),LAN2(192.168.1.0/24),LAN1和LAN2通过交换机物理相连。因为LAN1的网络号是192.168.0,LAN2的网络号是192.168.1,所以LAN1下的主机和LAN2下的主机无法通讯。如何才能让他们相互通讯呢?有两种方法。
【方法一】通过路由器连接LAN1和LAN2。
【方法二】将LAN1或LAN2下的主机设置两个IP地址,一个是LAN1网络号的主机地址。一个是LAN2网络号的主机地址。比如:192.168.0.100/24 和 192.168.1.100/24。
以上就是win10电脑可以设置两个ip地址的全部内容,有需要的用户可以按照以上步骤进行操作,希望能对大家有所帮助。
- 上一篇: win10电脑如何当作路由器用
- 下一篇: 电脑壁纸锁屏怎么设置?
win10电脑可以设置两个ip地址相关教程
-
 win10电脑怎么设置固定ip地址
win10电脑怎么设置固定ip地址2024-09-28
-
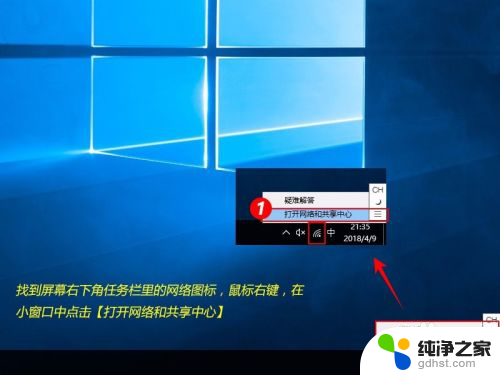 ip地址怎么设置固定ip
ip地址怎么设置固定ip2024-06-17
-
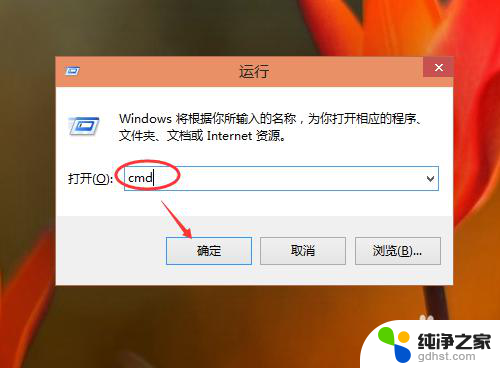 win10如何查看电脑ip地址
win10如何查看电脑ip地址2023-12-18
-
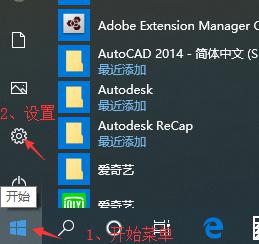 电脑内网ip地址怎么看
电脑内网ip地址怎么看2024-01-25
win10系统教程推荐