windows开启远程桌面连接
更新时间:2024-06-25 15:56:39作者:jiang
在日常生活中,我们经常需要在不同设备之间进行远程连接,以便更加高效地管理和操作,而在Windows 10系统中,开启远程桌面连接功能就成为了一个不可或缺的操作。通过远程桌面连接,我们可以方便地远程访问其他计算机,并进行文件传输、程序操作等操作。如何在Windows 10系统中开启远程桌面功能呢?接下来让我们一起来探讨一下这个问题。
步骤如下:
1.点击“开始”—“控制面板”,打开控制面板界面。
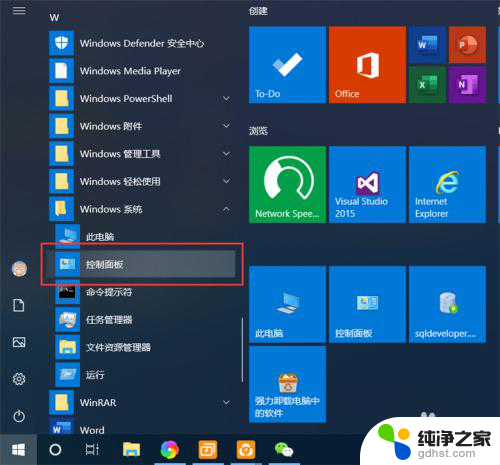
2.在控制面板界面,点击“系统和安全”,打开系统和安全界面。
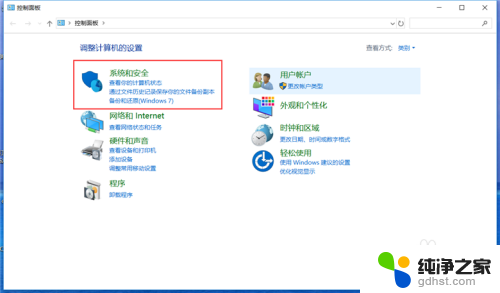
3.在系统和安全界面,点击“系统”下方的“允许远程访问”,打开远程桌面管理界面。
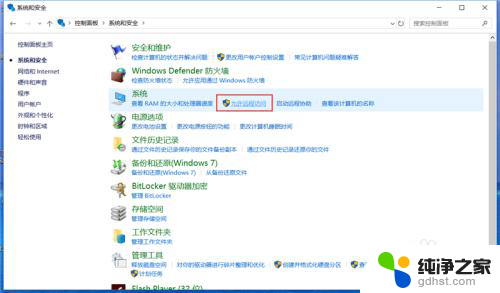
4.在默认情况下,windows 10 系统是不允许远程连接的,点击“远程桌面”下方的“允许远程连接到此计算机”,点击“确定”,即可启用远程桌面。
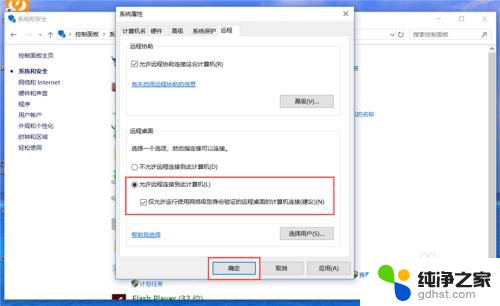
5.在另外一台计算机上,点击“开始”—“windows附件”—“远程桌面连接”。打开远程桌面连接。
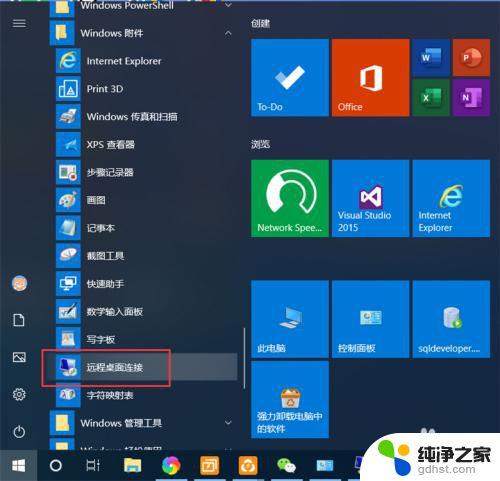
6.在远程桌面连接界面,输入刚刚启用了远程桌面的计算机IP地址。点击“连接”,即可远程桌面连接到指定IP地址的计算机了。
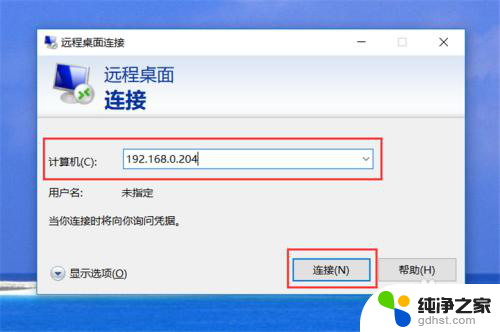
以上就是Windows开启远程桌面连接的全部步骤,如果遇到这种情况,你可以按照以上操作进行解决,非常简单快速。
- 上一篇: 输入法打游戏老弹字
- 下一篇: 如何将电脑桌面的文件放到d盘
windows开启远程桌面连接相关教程
-
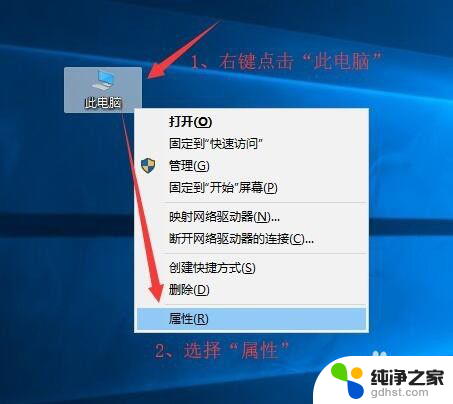 win10设置允许远程桌面连接
win10设置允许远程桌面连接2023-12-03
-
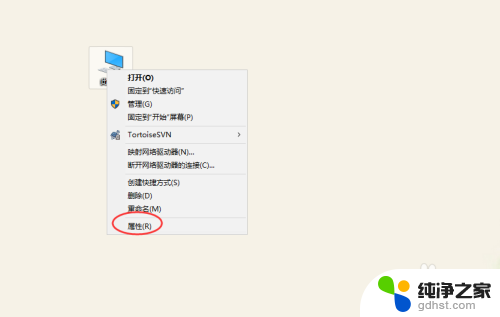 win10怎么设置允许远程桌面连接
win10怎么设置允许远程桌面连接2023-11-21
-
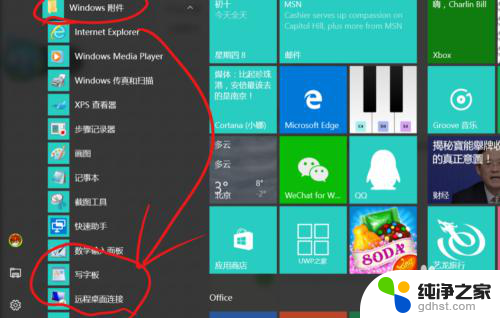 win10 系统自带的远程桌面怎么用
win10 系统自带的远程桌面怎么用2023-12-17
-
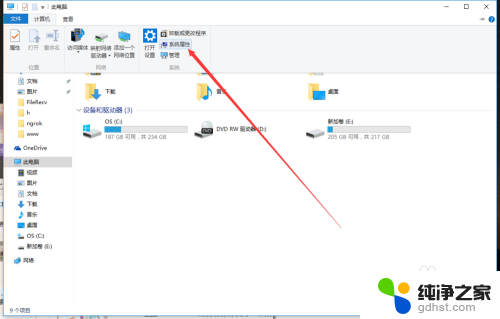 怎样远程操作另一台电脑
怎样远程操作另一台电脑2023-12-19
win10系统教程推荐