win10怎么进入疑难解答界面
更新时间:2024-08-28 15:56:20作者:xiaoliu
当我们使用Win10系统时,有时会遇到系统运行缓慢的问题,这时候我们可以尝试进入疑难解答界面,通过一些调整和优化来提升系统的运行速度。在Win10系统中,进入疑难解答界面是一个非常方便的操作,可以帮助我们快速定位和解决系统运行缓慢的原因。接下来我们就来了解一下Win10系统进入疑难解答界面的方法以及如何解决系统运行缓慢的问题。
具体步骤:
1.右键点击屏幕左下角的开始按钮,在弹出的菜单中选择设置的菜单项。
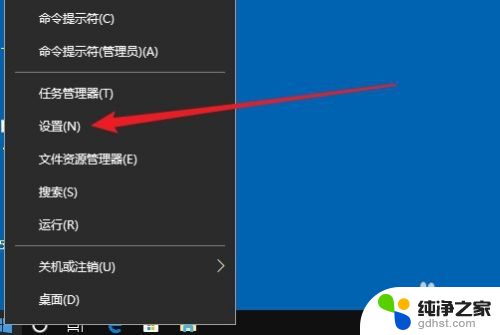
2.然后在打开的设置窗口,点击更新很安全的图标。
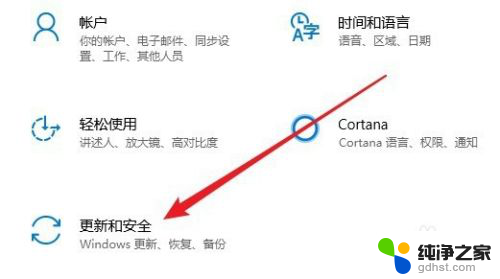
3.在打开的页面中,点击左侧边栏的疑难解答的快捷链接。
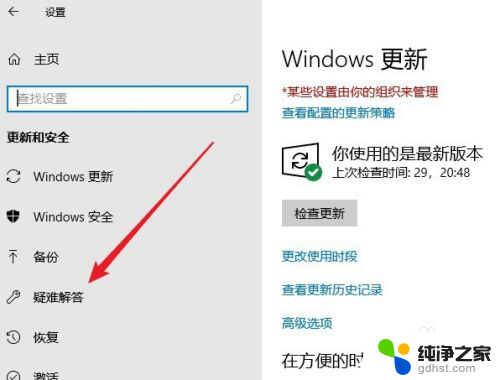
4.这时就会打开疑难解答的列表。
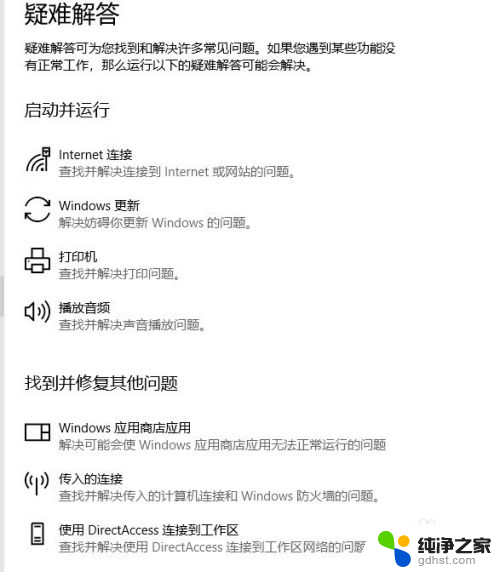
5.点击要运行的项目,然后点击运行疑难解答的按钮。
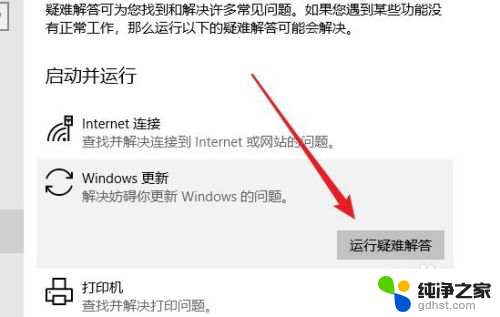
6.这时系统就会自动的运行该项的疑难解答了。
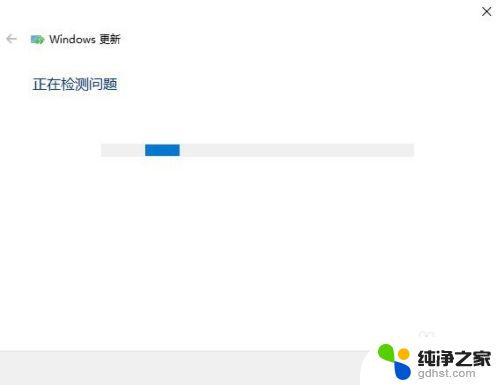
7.总结:
1、右键点击屏幕左下角的开始按钮,在弹出的菜单中选择设置的菜单项。
2、然后在打开的设置窗口,点击更新很安全的图标。
3、在打开的页面中,点击左侧边栏的疑难解答的快捷链接。
4、这时就会打开疑难解答的列表。
5、点击要运行的项目,然后点击运行疑难解答的按钮。
6、这时系统就会自动的运行该项的疑难解答了。
以上就是关于如何进入疑难解答界面的全部内容,如果你遇到相同情况,可以按照这里的方法来解决。
- 上一篇: 蓝牙耳机可以连台式电脑吗
- 下一篇: intel控制面板怎么调
win10怎么进入疑难解答界面相关教程
-
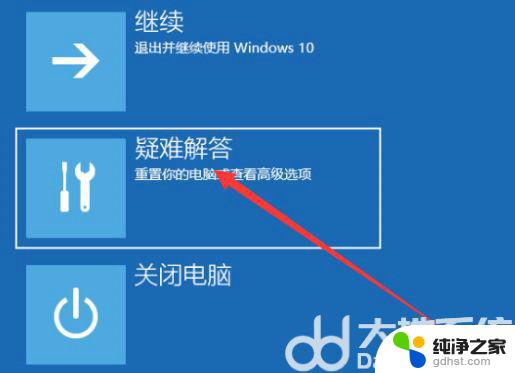 win10开机怎么进去疑难解答
win10开机怎么进去疑难解答2024-10-29
-
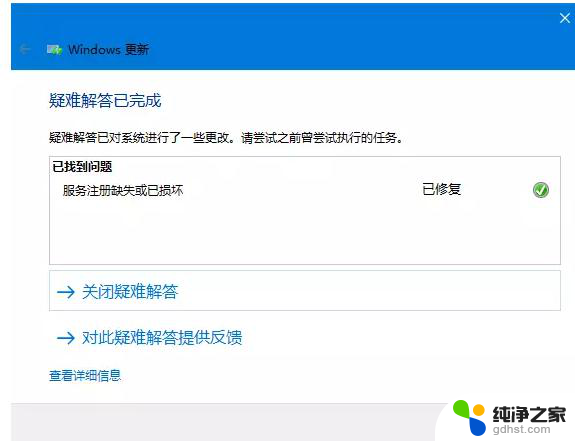 win10疑难解答未能确定问题
win10疑难解答未能确定问题2023-12-26
-
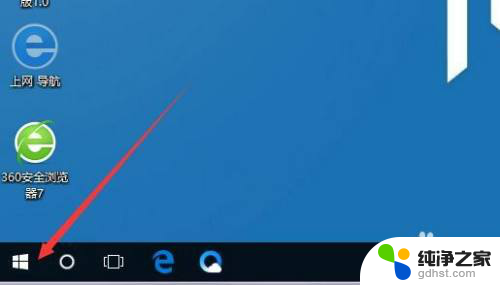 win10怎么进入锁屏界面
win10怎么进入锁屏界面2024-02-03
-
 怎么进入windows设置界面
怎么进入windows设置界面2024-07-17
win10系统教程推荐