windows 10怎么进去安全模式
Windows 10是一个功能强大的操作系统,但有时候我们可能需要进入安全模式来解决一些系统问题,进入Windows 10安全模式的方法有多种,最常用的是通过重启计算机并按下F8或Shift键不放来进入高级启动选项,然后选择安全模式启动。还可以在Windows 10的设置中找到高级启动选项,选择重启到安全模式。无论采用哪种方法,进入安全模式都可以让我们在系统出现问题时更轻松地进行故障排除。
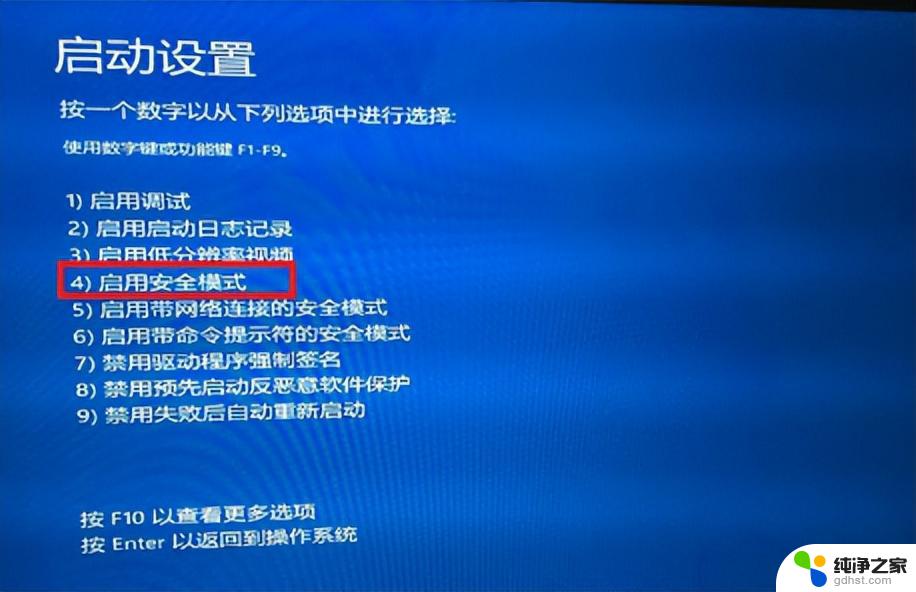
### 1. 使用Shift + Restart组合键
在登录界面或桌面环境下,按住键盘上的“Shift”键。同时点击屏幕上的“电源”图标,选择“重启”。重启后,依次选择“疑难解答” > “高级选项” > “启动设置”,然后点击“重启”。在随后的启动设置界面中,按“4”或“F4”键即可进入安全模式。
### 2. 通过系统设置
点击“开始”菜单,选择“设置” > “更新和安全”。在左侧菜单中选择“恢复”,然后在右侧的“高级启动”部分点击“立即重启”。重启后,按照上述“疑难解答” > “高级选项” > “启动设置”的步骤操作,最后选择“4”或“F4”进入安全模式。
### 3. 使用系统配置工具
按下“Win + R”键打开运行对话框,输入“msconfig”并回车。在系统配置窗口中,切换到“引导”选项卡,勾选“安全引导”选项,并选择所需的安全模式(如“最小”或“网络”)。点击“应用”和“确定”,然后重启电脑以进入安全模式。
### 4. 通过命令提示符
以管理员身份运行命令提示符,输入命令“bcdedit /set {current} safeboot minimal”,然后按回车键。完成后,输入“shutdown /r /t 0”命令并按Enter键以立即重启计算机,计算机将自动进入安全模式。
### 5. 强制重启法
在登录界面或桌面环境下,长按电源键关机,重复此步骤三次。第四次开机时,Windows 10将自动进入“自动修复”模式。在“恢复”界面选择“重启电脑”,然后按照“疑难解答” > “高级选项” > “启动设置”的步骤操作,最后选择“4”或“F4”进入安全模式。
### 注意事项
- 在进入安全模式之前,请确保保存所有正在进行的工作,因为重启计算机可能会导致未保存的数据丢失。
- 在安全模式下,系统只会加载最基本的驱动程序和服务,因此某些功能可能不可用。
- 完成所需的任务后,不要忘记将系统配置回正常启动模式,以避免每次开机都进入安全模式。
以上就是windows 10怎么进去安全模式的全部内容,有出现这种现象的小伙伴不妨根据小编的方法来解决吧,希望能够对大家有所帮助。
- 上一篇: win10的本地用户和组添加了不了
- 下一篇: 怎样把浏览器设置成ie浏览器win10
windows 10怎么进去安全模式相关教程
-
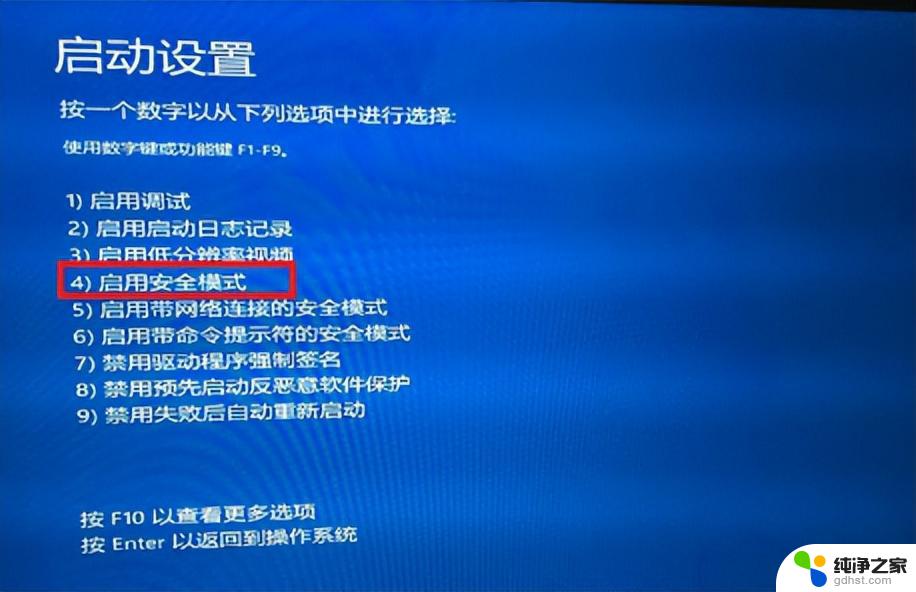 windows10 进不去安全模式
windows10 进不去安全模式2024-09-23
-
 win10怎么进不去安全模式
win10怎么进不去安全模式2024-09-30
-
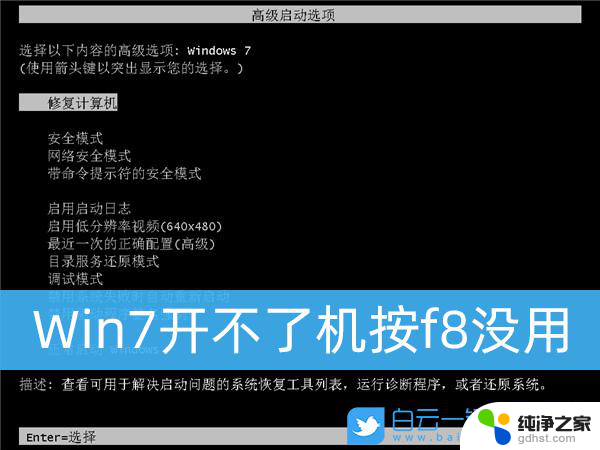 f8进不去安全模式怎么办win10
f8进不去安全模式怎么办win102024-09-17
-
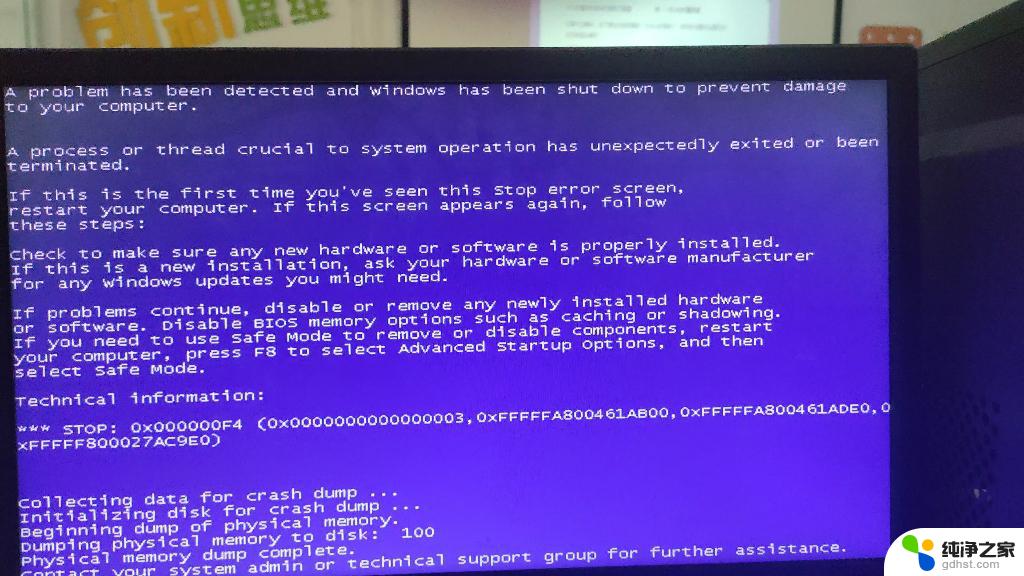 电脑蓝屏安全模式进不去
电脑蓝屏安全模式进不去2024-09-06
win10系统教程推荐