win10电脑如何当作路由器用
在现代社会中无线网络已经成为我们日常生活中必不可少的一部分,有时候我们可能会遇到这样的情况,家里只有一台有线网络可用的路由器,但是我们又需要多个设备连接上网。这时候将Win10电脑当作路由器使用就成为了一个不错的选择。通过简单的设置,我们可以将电脑变成无线路由器,让其他设备通过它连接上网络,实现多设备共享网络的需求。下面我们来看看具体的步骤吧。
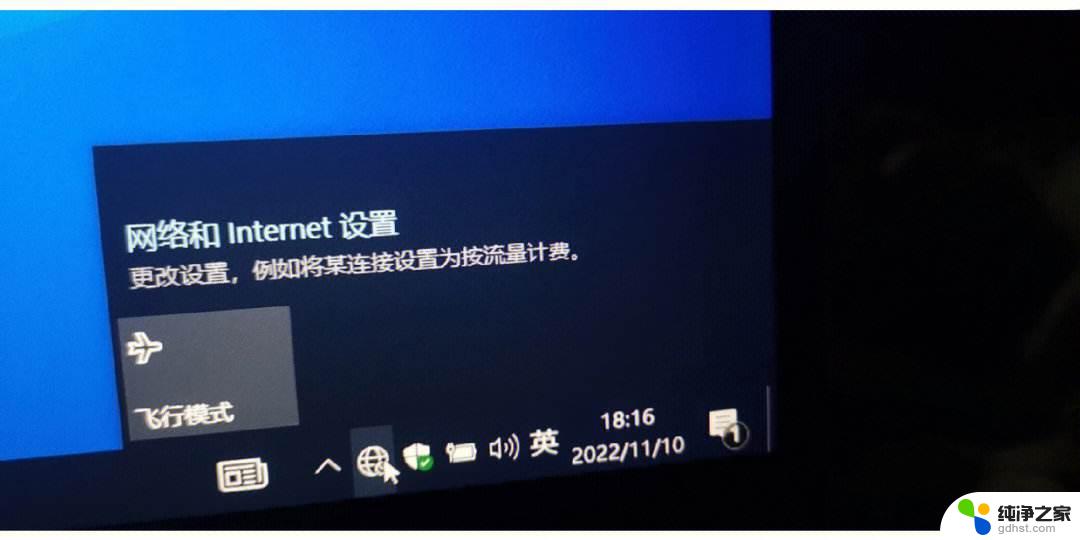
win10电脑如何当作路由器用
工具/原料
一台有无线网卡的电脑。
电脑变成无线路由器方法
1、依次打开“开始菜单”、“附件”,找到并右击“命令提示符”。选择“以管理员身份运行”
2、在窗口中输入如下命令:netsh wlan set hostednetwork mode=allow ssid=**** key=********,然后按回车键执行。其中“ssid”后面的内容是完成之后无线热点的的名称,自定;“key”之后的内容是您为您的热点设定的密码,八位,自定。此时“更改适配器设置”中会出现一个名为“无线网络连接2”的连接,后面会用到。这里作者的热点名称为“zero”,密码为“00051004”。
3、依次打开“控制面板”、“网络和Internet”、“网络和共享中心”,再选择左侧的“更改适配器设置”。
4、右击想要使用的网络连接,依次选择“属性”、“共享”选项卡。
5、勾选第一个复选框,并在“家庭网络连接”下拉菜单中选择“无线网络连接2”,单击“确定”按钮。注意:设置完成之后请按照系统提示断开网络,并且重新连接一次,以使设置生效。
6、用手机连接到刚刚设定的热点(以安卓手机为例)。输入在第二步中设定的密码,点击连接,大功告成!手机就可以共享电脑的网络连接高速上网了!
方法二
1.首先。按菜单键+R键,打开运行。输入cmd,然后输入netsh wlan set hostednetwork mode=allow ssid=wuminPC key=wuminWiFi①其中mode是启用虚拟无线网卡。将mode改为disallow就是无线虚拟网卡了。②ssid:无线网名称,最好是用英文的,我这里取名为了。QWpc。②key:无线网密码,好像是要八个字符以上,就用字母加数字的组合吧!我这里是xlxl1993。如何。在这里只是需要改动的就是ssid和key后面的字符。自己想怎么设置就怎么设置,只要系统允许。
2、然后联网这里点击打开网络和共享中心
3、然后在找到更改适配器设置,在这里面可以找到我们刚才建立的虚拟无线网卡。
4、然后在宽带连接里面设置,点右键。属性-共享,然后将里面的“允许其他网络用户通过此计算机Internet连接来连接”打上勾,然后把下面的“家庭网络连接选择”刚才建立的虚拟无线网(虚拟WIFI)这个。然后点击确定。
5.开启虚拟无线网卡,在宽带连接后,然后运行命令提示符中运行:netsh wlan start hostednetwork,就完成了。
以上就是win10电脑如何当作路由器用的全部内容,有出现这种现象的朋友可以尝试以上方法来解决问题,希望能对大家有所帮助。
- 上一篇: 为什么按windows加g 没反应
- 下一篇: win10电脑可以设置两个ip地址
win10电脑如何当作路由器用相关教程
-
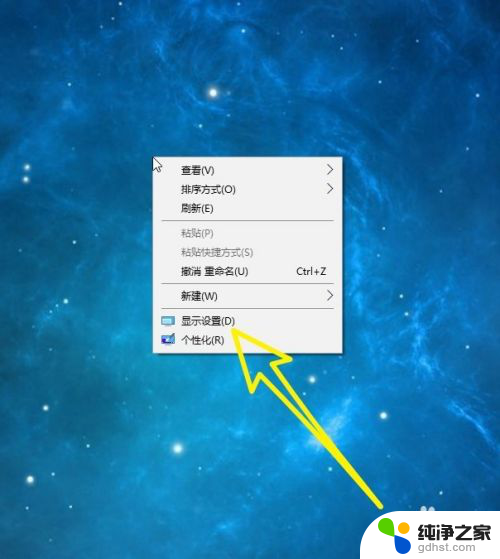 笔记本电脑如何当外接显示器
笔记本电脑如何当外接显示器2024-02-20
-
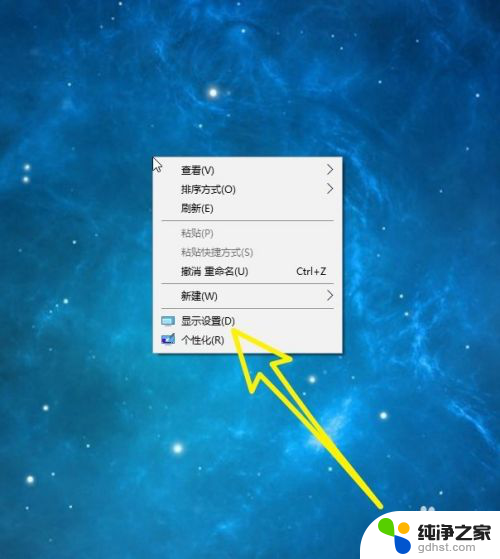 笔记本电脑当显示器怎么设置
笔记本电脑当显示器怎么设置2024-08-22
-
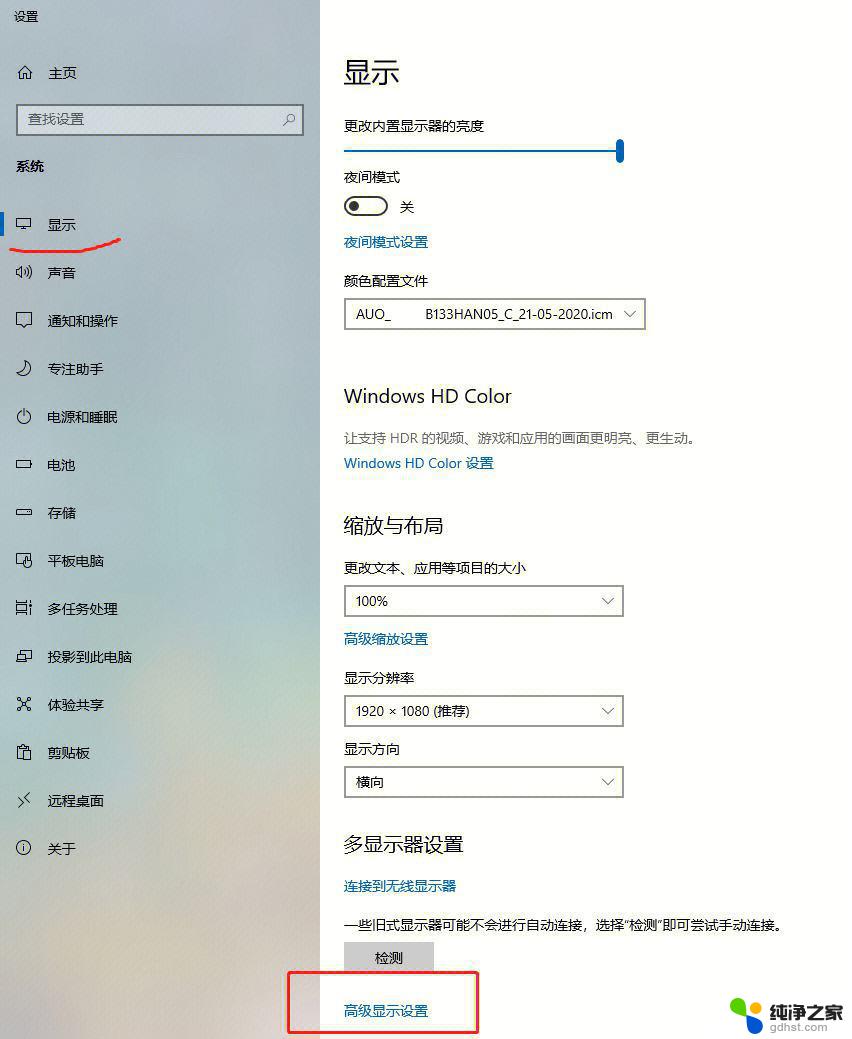 win10如何切换显示器色彩设置
win10如何切换显示器色彩设置2024-10-07
-
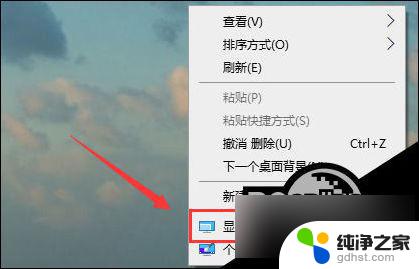 显示器如何校色win10
显示器如何校色win102024-09-26
win10系统教程推荐