wps文档分栏后怎么给分栏的两边都插入页码
更新时间:2024-05-01 15:57:03作者:jiang
在处理wps文档分栏后,我们可能会遇到一个常见问题:如何给分栏的两边都插入页码?分栏功能在排版时非常有用,但默认情况下只会在其中一栏插入页码,这可能会导致显示不完整的页码信息,我们可以采取一些简单的步骤来解决这个问题。本文将为您介绍如何给wps文档分栏后的两边都插入页码,从而使您的文档更加完整和专业。

方法/步骤
1、打开文档,双击页脚,在页脚左边输入“第页,共页”,然后在“第页”中间按CTRL+F9输入两个中括号,在中括号中输入{={page}*2-1},在“共页”中间按CTRL+F9输入两个中括号,再输入{={numpages}*2},然后对两个域点击鼠标右键设置“更新域”。

2、效果显示如下

3、在页脚的右边输入“第页,共页”,然后在“第页”中间按CTRL+F9输入两个中括号,在中括号中输入{={page}*2},在“共页”中间按CTRL+F9输入两个中括号,再输入{={numpages}*2},然后对两个域点击鼠标右键设置“更新域”。

4、效果显示如下
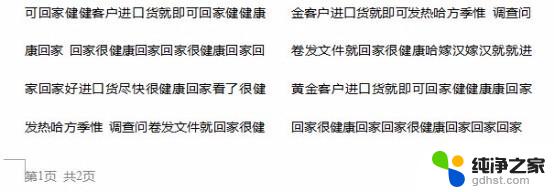
以上就是wps文档分栏后如何在两侧插入页码的全部内容,如果您还有不确定的地方,欢迎参考小编的步骤进行操作,希望这篇文章能为您提供帮助。
- 上一篇: 电脑如何查看粘贴板
- 下一篇: 无线网卡怎么连接路由器
wps文档分栏后怎么给分栏的两边都插入页码相关教程
-
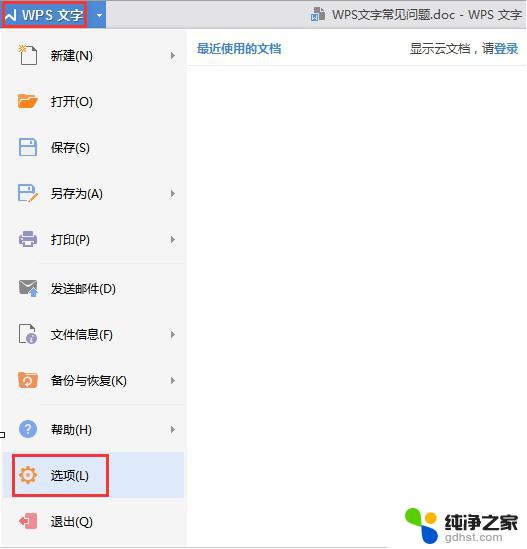 wps插入的目录和页码都变成了代码了
wps插入的目录和页码都变成了代码了2024-04-22
-
 wps输入文本会分页怎么办
wps输入文本会分页怎么办2024-01-01
-
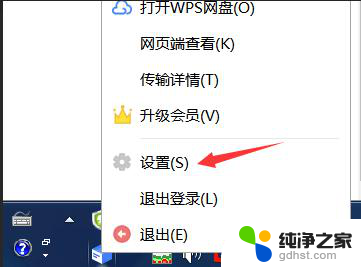 wps分享文档如何取消分享链接给他人
wps分享文档如何取消分享链接给他人2024-03-27
-
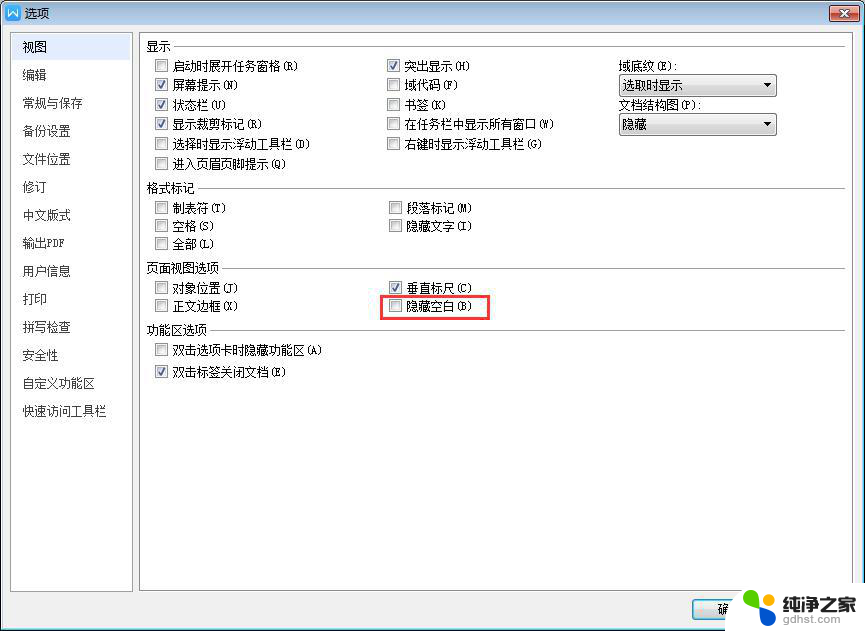 wps怎么操作才能使文档页与页之间分开
wps怎么操作才能使文档页与页之间分开2024-01-27
电脑教程推荐