笔记本新装了固态硬盘怎么设置
更新时间:2024-05-08 15:57:58作者:xiaoliu
固态硬盘的加装可以大大提升笔记本的运行速度和性能,但是在安装完新的固态硬盘后,我们需要对系统进行相应的设置以确保其正常运行,在设置过程中,我们可以通过调整启动顺序、更新固件以及优化固态硬盘的性能等方式来提升笔记本的整体性能和稳定性。通过合理的设置,我们可以更好地利用固态硬盘的优势,让笔记本在工作和娱乐中都能有更好的表现。
具体步骤:
1.将硬盘安装到电脑后,电脑开机进入桌面,按下快捷键“win + R”,便可打开运行窗口。
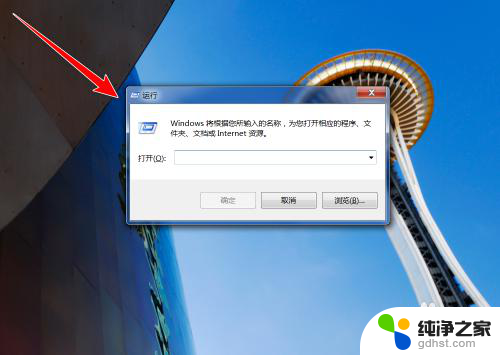
2.在运行窗口中,输入“ compmgmt.msc ”,点击“确定”按钮。
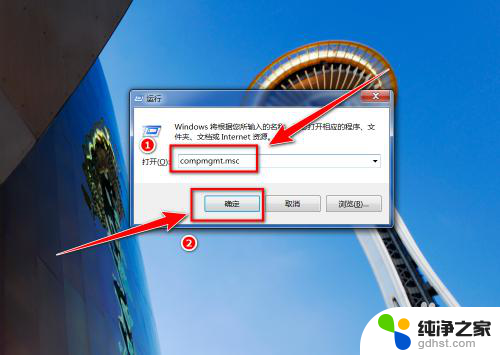
3.在“计算机管理”窗口中,点击左侧的“磁盘管理”。
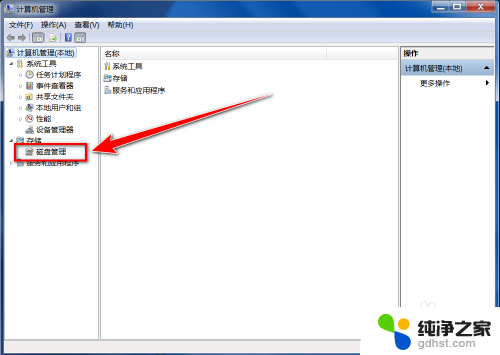
4.在“初始化磁盘”窗口中,点击“确定”按钮。
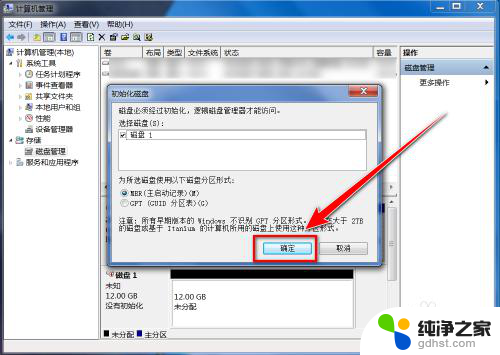
5.在“磁盘管理”的界面中,可以看到有个磁盘上写着“未分配”。这便是新添加的固态硬盘,右键点击此硬盘。
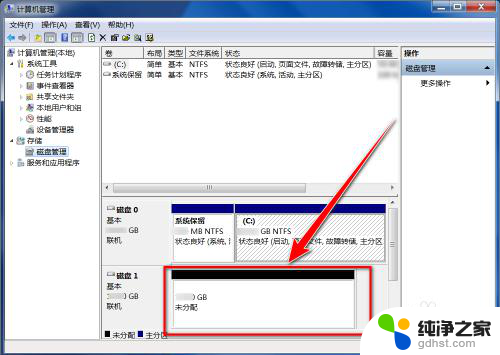
6.在右键菜单中,点击“新建简单卷”。
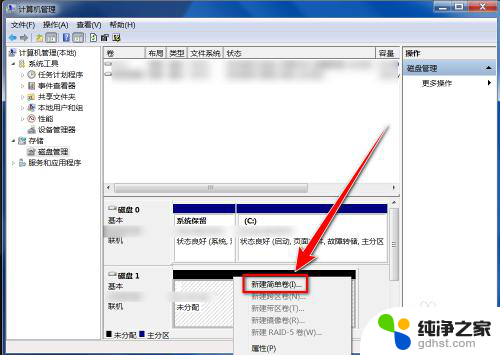
7.在“新建简单卷向导”窗口中,点击“下一步”按钮。
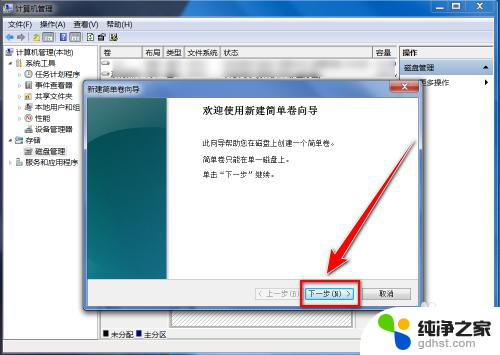
8.在“简单卷大小”的窗口中输入分区磁盘容量大小,点击“下一步”。
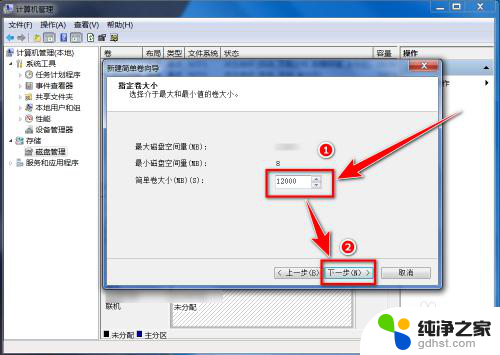
9.选择盘符后,点击“下一步”。
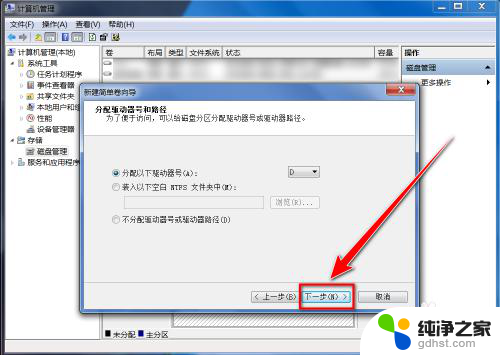
10.选择默认设置,点击“下一步”按钮。
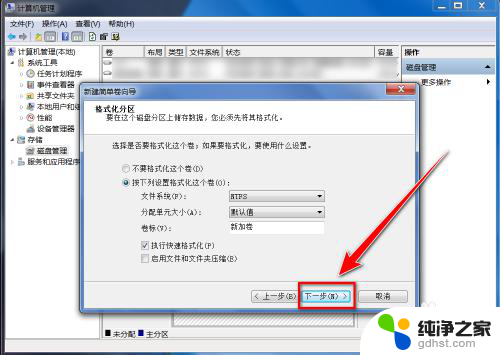
11.点击“完成”按钮,即可建立新分区。
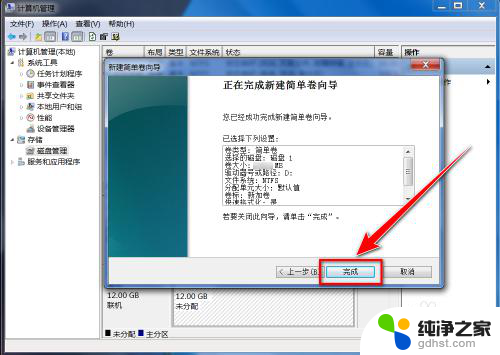
以上就是笔记本换上固态硬盘后的设置方法,如果你也遇到了这个问题,不妨试试小编的解决方法,希望能对大家有所帮助。
笔记本新装了固态硬盘怎么设置相关教程
-
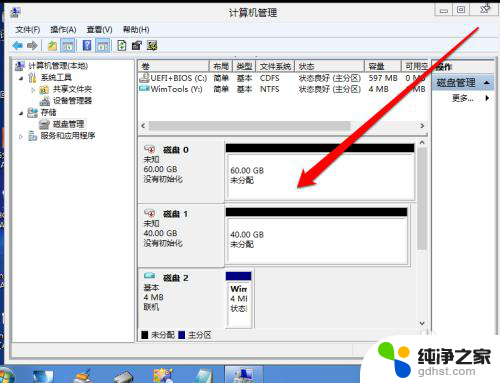 新装的固态硬盘怎么设置为系统盘
新装的固态硬盘怎么设置为系统盘2024-08-14
-
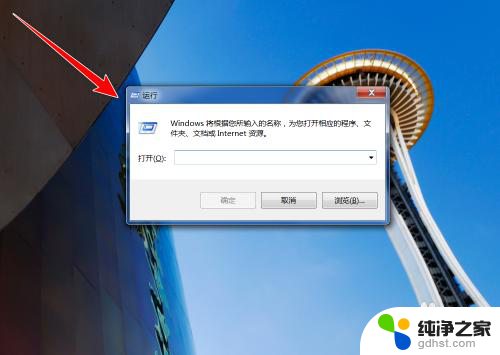 固态硬盘装完后怎么设置
固态硬盘装完后怎么设置2024-02-06
-
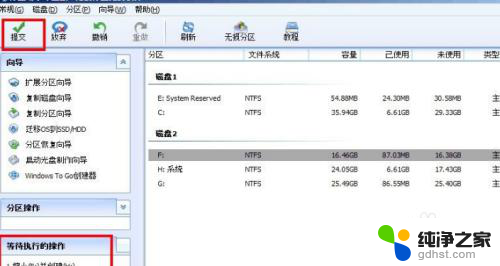 新买的笔记本怎么分区固态硬盘
新买的笔记本怎么分区固态硬盘2024-03-01
-
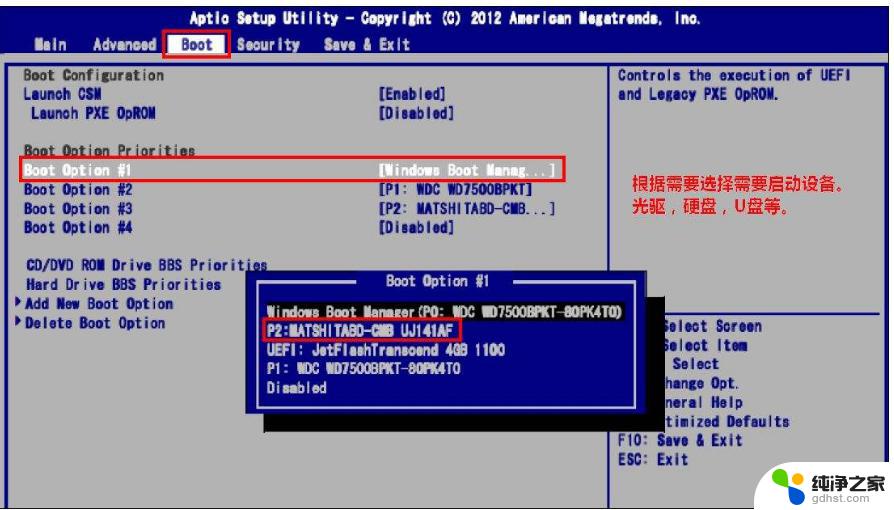 加装固态硬盘bios设置
加装固态硬盘bios设置2024-07-27
电脑教程推荐