win11如何批量结束任务管理器的任务
Win11的任务管理器是一个强大的工具,用于监控和管理系统中运行的进程,但有时候我们需要批量结束多个任务,这时候就需要用到Win11的Tasklist命令。通过Tasklist命令,我们可以查看当前系统中运行的所有进程,并且可以根据进程的PID来结束特定的进程。接下来让我们一起来了解一下如何使用Tasklist命令来批量结束任务管理器中的任务。
使用Tasklist命令结束进程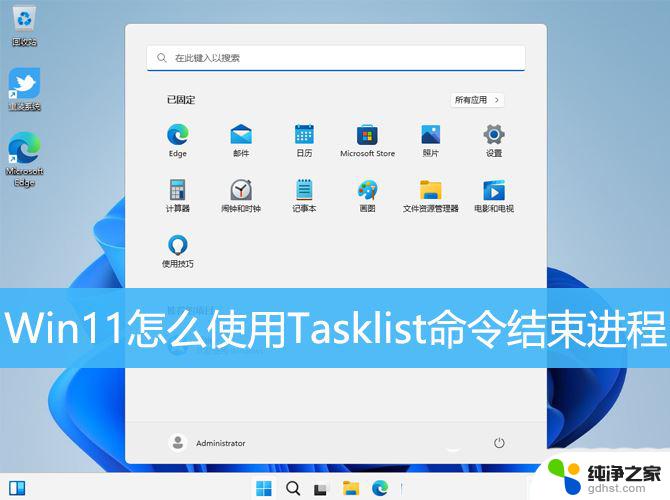
1、按【 Win + X 】组合键,或【右键】点击任务栏上的【Windows徽标】。在打开的菜单项中,选择【终端管理员】;
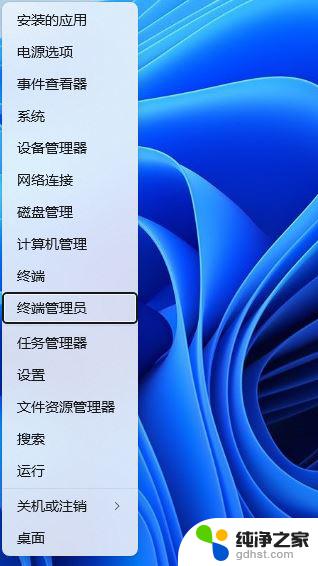
2、用户账户控制窗口,你要允许此应用对你的设备进行更改吗?点击【是】;
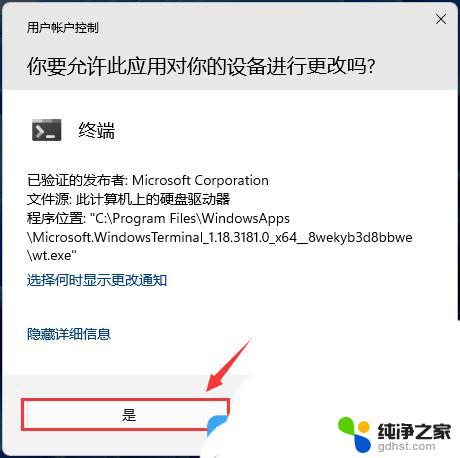
3、使用【Ctrl + Shift + 2】快捷键切换到命令提示符窗口;
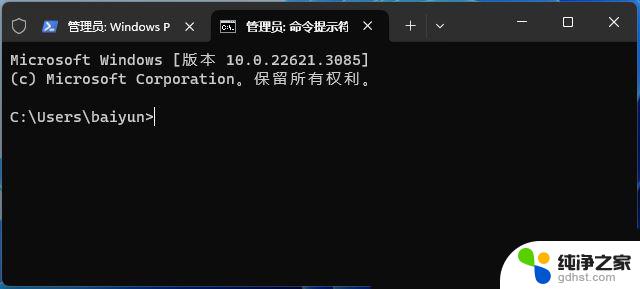
4、执行【tasklist】命令,列出所有正在运行的应用程序。在第一列的【映像名称】,找到并记录下要关闭的应用程序;
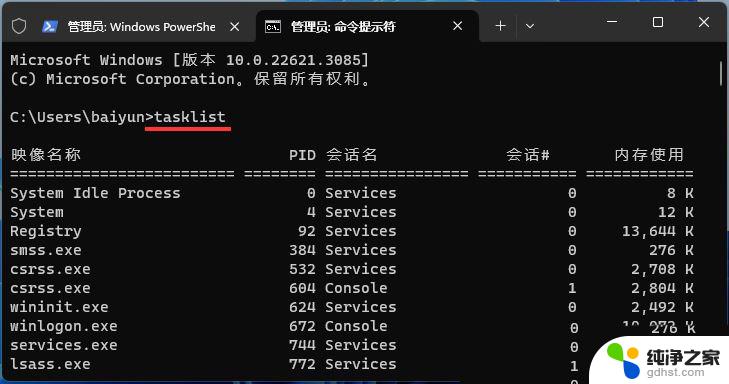
5、执行【taskkill /immsedge.exe/f】命令,将msedge.exe替换为你要关闭的应用的名称。执行此命令后,所有相关进程将被强制终止,从而关闭该应用程序;
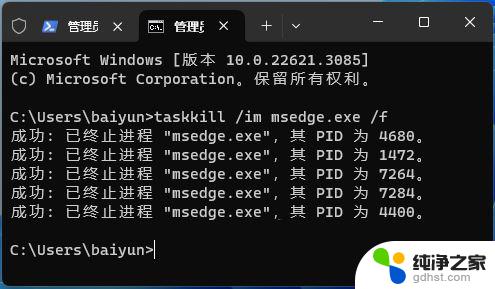
一、使用任务管理器终止后台进程
在 Windows 中,任务管理器是用于管理和控制进程的内置工具。使用任务管理器关闭后台进程非常容易。
步骤 1.在 Windows 10/11 上,按键盘快捷键 Ctrl + Shift + Esc 打开任务管理器。
步骤 2.接下来,选择“进程”选项卡以在“任务管理器”窗口中查看所有正在运行的应用程序和进程,包括后台进程。
步骤 3.在这里您可以检查所有 Windows 后台进程,选择任何不需要的后台进程,然后单击结束任务按钮暂时终止它们。
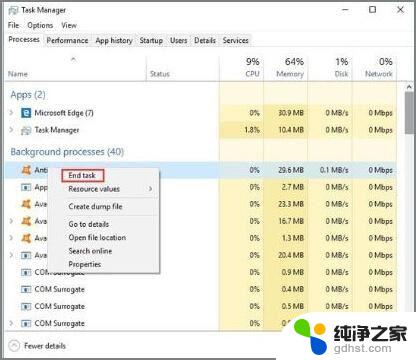
步骤 4.检查任务管理器中的 CPU 和内存使用率,以识别和终止高资源进程。
在这里,您可以禁用消耗最多计算机资源的不必要的第三方软件和服务。确保它不会终止任务管理器中的关键系统进程。
二、干净启动您的计算机以终止进程
干净启动是一种高级故障排除技术,可帮助暂时禁用启动程序和系统服务。此方法允许您使用最少的驱动程序和程序启动 Windows。要使此解决方案生效,您必须重新启动计算机。
步骤 1.转到开始 > 运行 > 键入 msconfig > 按 Enter
步骤 2.导航到系统配置 > 服务 > 选中隐藏所有 Microsoft 服务复选框 > 全部禁用。
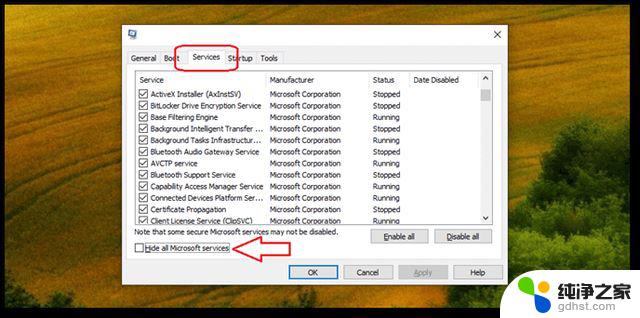
步骤 3.从“启动”选项卡打开任务管理器。
步骤 4.勾选各个启动项后点击Disable select-disable-all
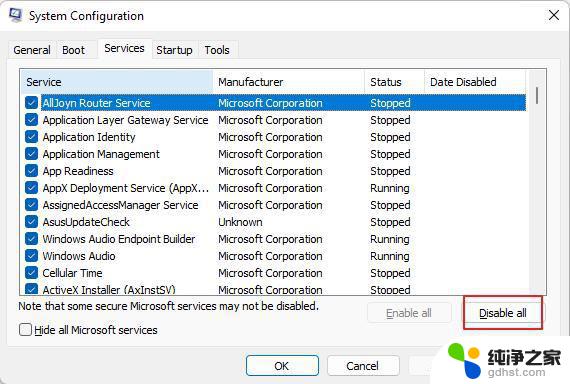
步骤 5.关闭任务管理器后重新启动计算机。
三、PowerShell查看和结束进程1、按【Win + X 】组合键,或【右键】点击任务栏上的【Windows徽标】。在打开的菜单项中,选择【终端管理员】;
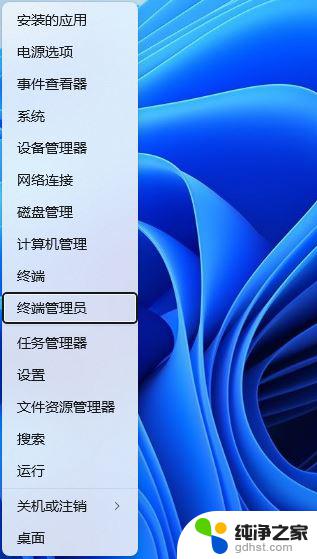
2、用户账户控制窗口,你要允许此应用对你的设备进行更改吗?点击【是】;
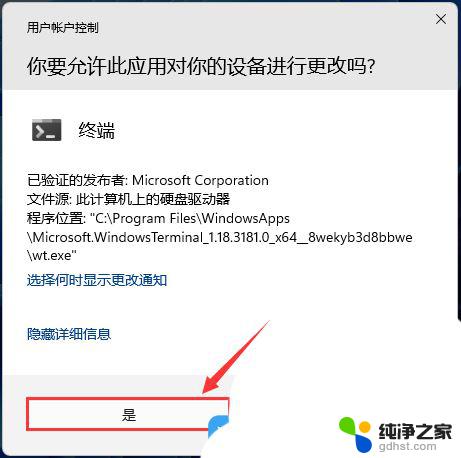
3、执行【Get-Process | FT -Property Name,Path 】命令,会列出所有进程名称和路径;
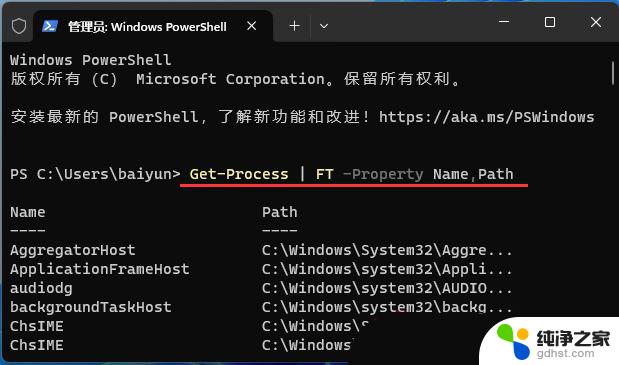
4、执行【Stop-Process -Name msedge -Force 】命令,强制结束应用程序进程。记得将 msedge 替换为要强制关闭的应用程序进程名称;
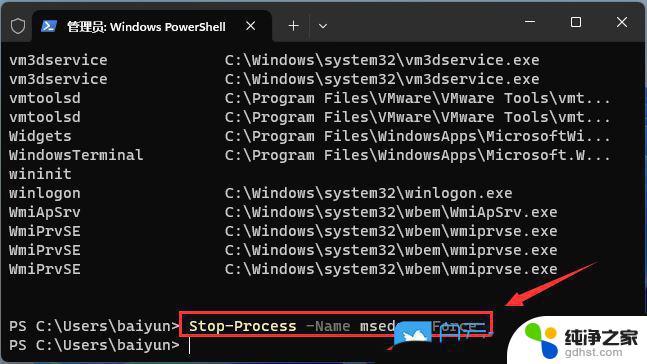
四、在 Windows 上终止第三方软件服务
在任务管理器窗口的后台进程下可以找到许多第三方软件服务。如果您右键单击一项服务并选择结束任务,它将暂时禁用并在您下次重新启动计算机时重新激活。
要防止它们在计算机重新启动时恢复,请转至 Windows 服务并禁用它们。
打开Windows服务的两种方法
方法1:在任务管理器窗口的进程展开下找到要禁用的软件服务。接下来,右键单击它并选择打开服务。
方法2:要打开 Windows 服务管理器,请按 Windows + R,在“运行”对话框中键入 msc,然后按 Enter。
然后找到并双击该服务以打开其“属性”对话框,然后从“启动类型”旁边的下拉列表中选择“已禁用”。要应用更改,请单击“应用”按钮,然后单击“确定”。这应该可以帮助您减少 Windows 10 中的后台进程。
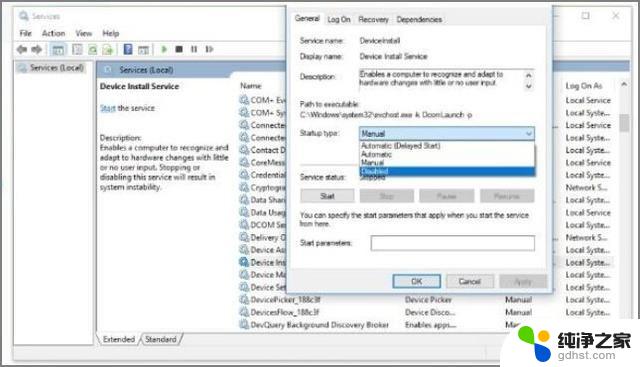
五、使用桌面快捷方式终止进程
最后推荐的终止计算机挂起进程的解决方案是使用桌面快捷方式。这种方法比以前的方法稍微难一点,但可以确保快速解决。
步骤 1.第一步是转到计算机的桌面。按 Windows + D,这将在最短的时间内将您带到桌面。
步骤2。当您在计算机的桌面上时,右键单击屏幕并选择新建,然后选择快捷方式。
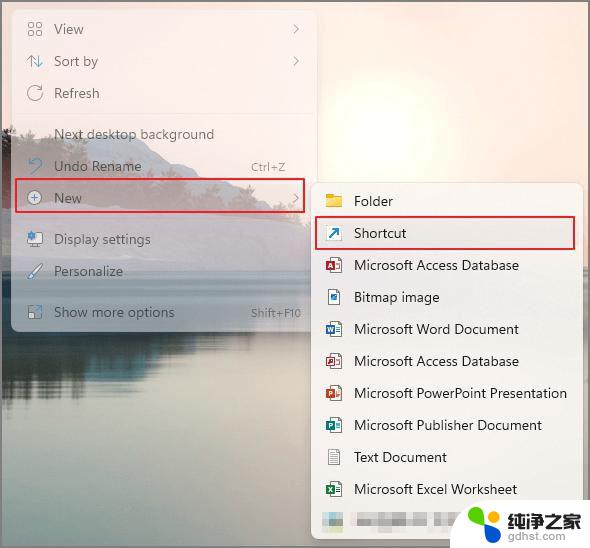
步骤3。创建快捷方式菜单出现在屏幕上后,输入以下命令作为项目的位置:
“taskkill /f /fi “状态均衡器没有响应”。
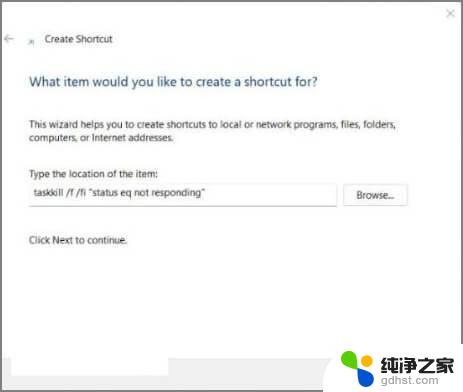
步骤 4.然后,单击“下一步”继续快捷方式创建过程。
步骤 5.接下来,命名快捷方式。完成后,单击完成以完成创建快捷方式。
现在您的桌面上应该可以使用快捷方式了。当您双击它时,刚刚崩溃的应用程序或软件将被完全关闭,因为快捷方式会杀死挂起的进程。
结论
要加快计算机速度,请删除不再使用的进程。这将提高系统响应速度并使您的计算机更有效率。定期检查流程以使其处于受控状态。
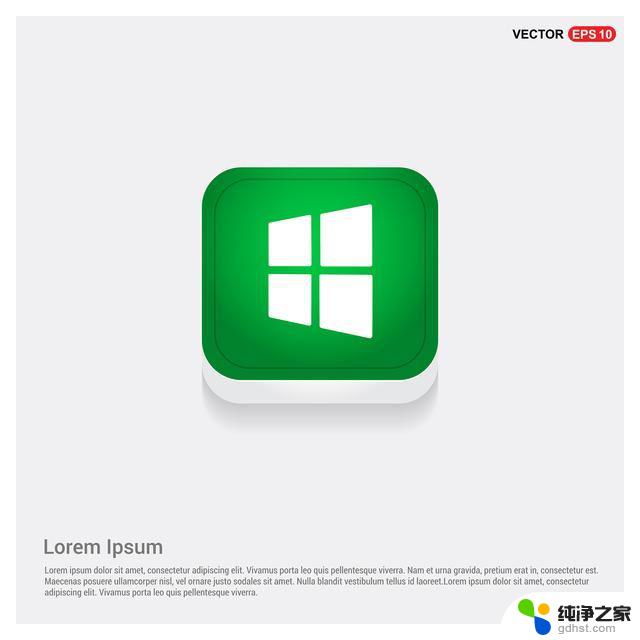
Win11怎么单个关闭某个应用进程? Win11终止某个应用进程的技巧
以上就是win11如何批量结束任务管理器的任务的全部内容,碰到同样情况的朋友们赶紧参照小编的方法来处理吧,希望能够对大家有所帮助。
- 上一篇: win11装不了单机版游戏
- 下一篇: win11中文查看电脑ip地址
win11如何批量结束任务管理器的任务相关教程
-
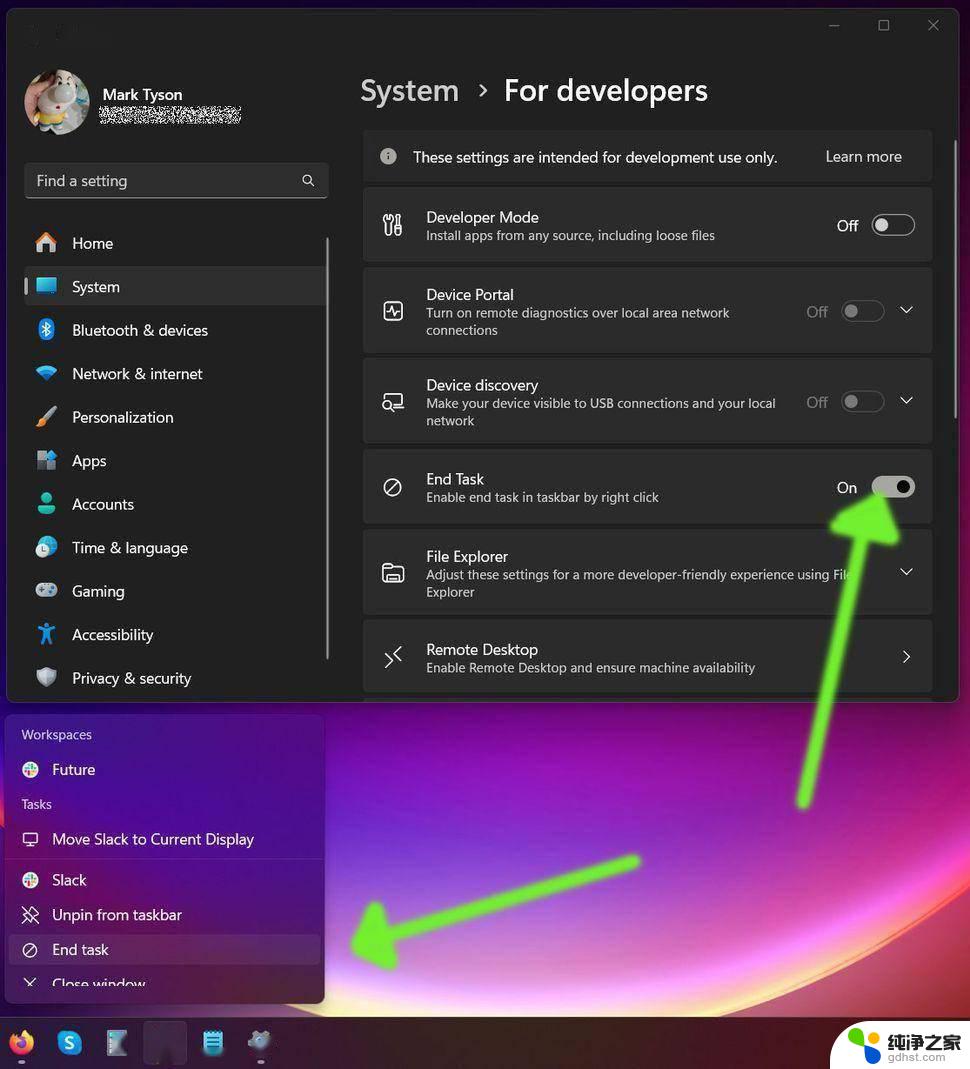 win11任务管理器怎么变成黑色
win11任务管理器怎么变成黑色2025-01-05
-
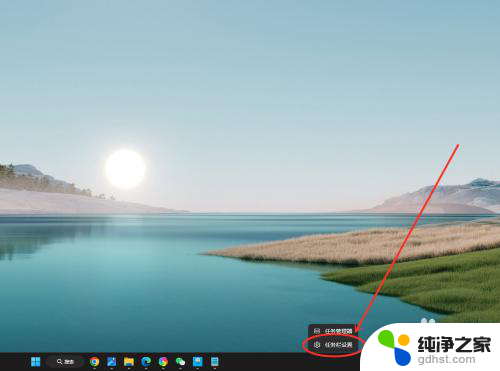 win11任务栏不要合并任务
win11任务栏不要合并任务2024-11-18
-
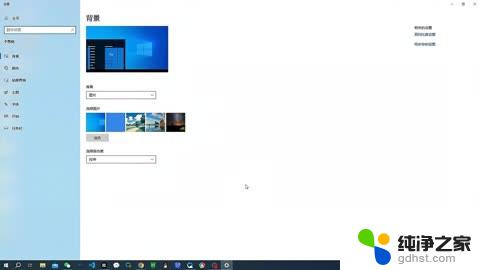 如何把win11任务栏的图标变大
如何把win11任务栏的图标变大2024-10-13
-
 win11如何关闭任务栏通知中心
win11如何关闭任务栏通知中心2024-10-27
win11系统教程推荐