win7连网线上不了网
Win7连网线上不了网是一个常见的问题,有时候我们的Win7有线网络连接正常,但却无法上网,这种情况可能是由于网络设置问题、网卡驱动异常、路由器故障等原因造成的。在遇到这种情况时,我们可以尝试通过重新设置网络、更新网卡驱动、检查路由器等方法来解决这个问题。希望通过这些简单的方法,能够帮助大家解决Win7连网线上不了网的困扰。
方法如下:
1.首先右键桌面上的“ 网络 ”并点击" 属性 "。
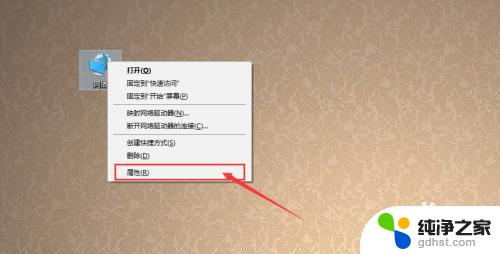
2.接下来就进入了网络和共享中心,点击左侧的“ 更改适配器属性 ”
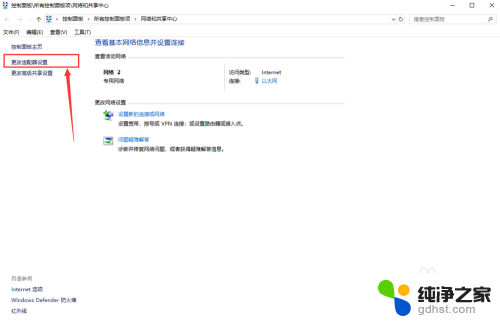
3.然后右键查看“ 以太网 ”的“ 属性 ”。
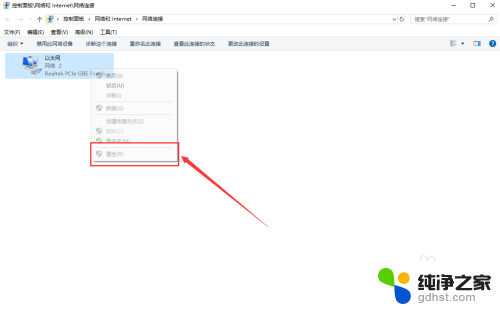
4.接着选中“ Internet 协议版本4(TCP/IPv4) ”并点击“ 属性 ”,如图所示。
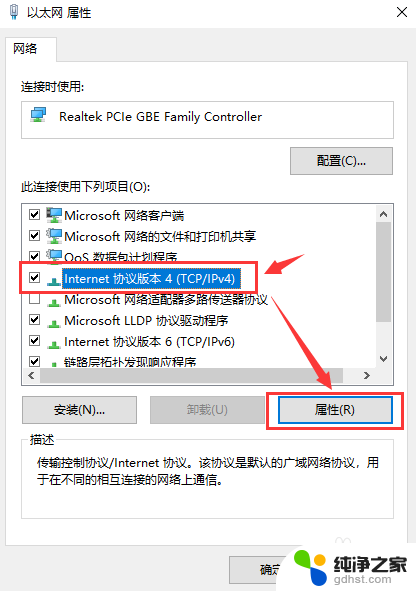
5.选择“ 自动获得 IP 地址 ”和“ 自动获得DNS服务器地址 ”,然后依次点击确定即可。如果还是不能连接网络,那么我们接着继续操作。
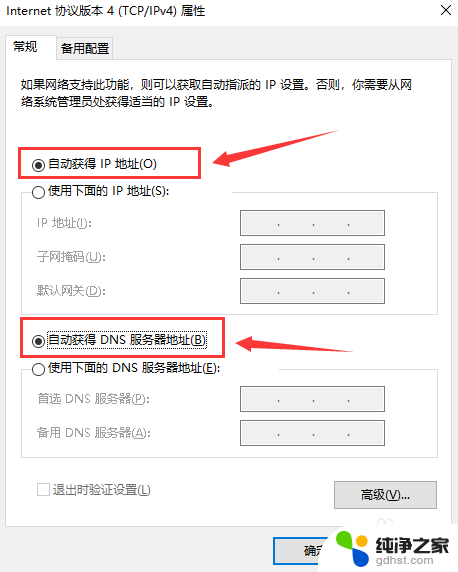
6.下载“ 腾讯电脑管家 ”,从官网下载。(由于本机不能联网,需要提前用联网的电脑下载好腾讯电脑管家,再用U盘拷贝过来进行安装)。

7.下载好之后安装好,然后打开桌面的“ 电脑管家 ”。
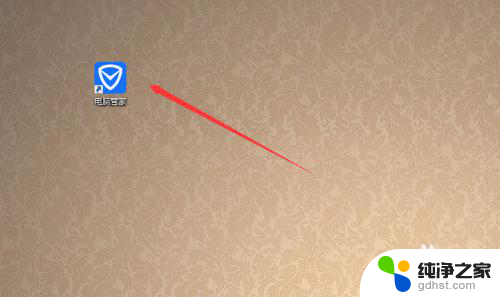
8.然后找到“ 工具箱 ”中的“ 网络修复 ”并点击进去。
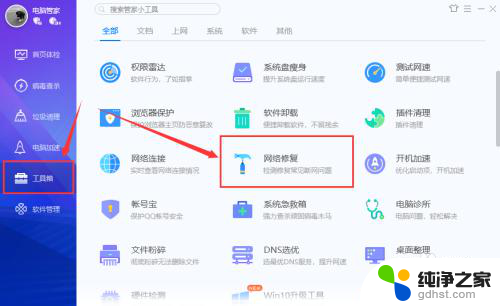
9.此时我们对上不了网的原因进行修复,点击“ 立即修复 ”。
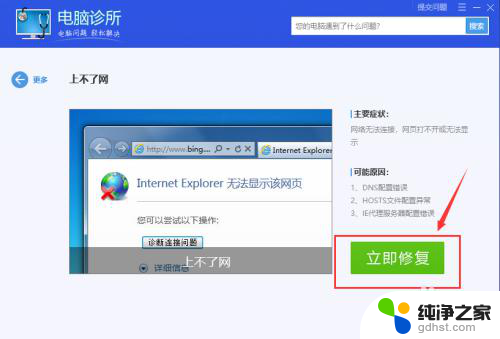
10.修复的过程会把IP地址配置和DNS配置重置,并且会把hosts文件恢复到正常状态。
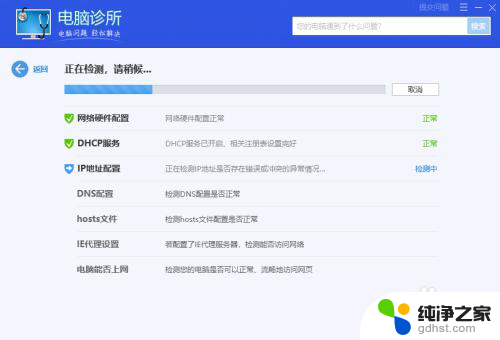
11.最后修复完成后,我们点击“ 验证 ”,就能解决不能上网的问题了。
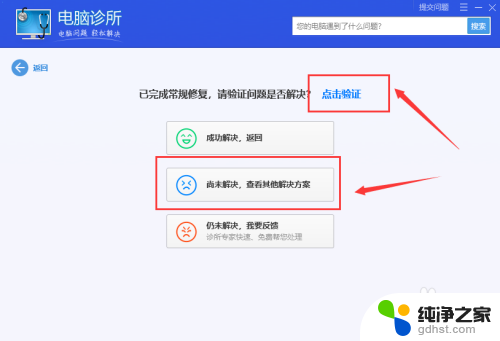
12.总结:
1、通过更改桌面的网络中的Internet 协议版本4(TCP/IPv4)的属性为自动获取。
2、通过腾讯电脑管家工具箱中的网络修复进行进一步的网络修复工作。
以上是win7无法通过有线连接上网的全部内容,如果遇到这种情况,你可以按照以上操作来解决问题,非常简单快速,一步到位。
- 上一篇: win7
- 下一篇: win7蓝屏0x0000001e怎么恢复
win7连网线上不了网相关教程
-
 win7连接不上无线网
win7连接不上无线网2024-09-04
-
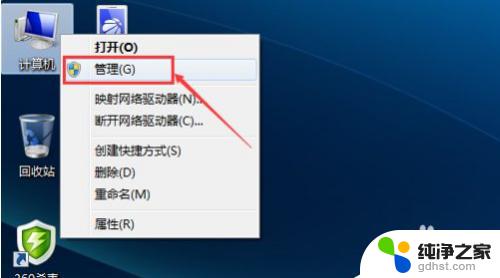 电脑无线网络连接不上怎么办win7
电脑无线网络连接不上怎么办win72023-11-08
-
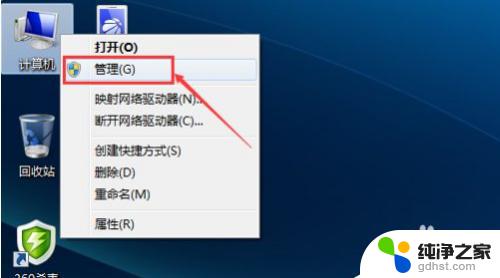 惠普win7无法连接无线网络
惠普win7无法连接无线网络2023-11-08
-
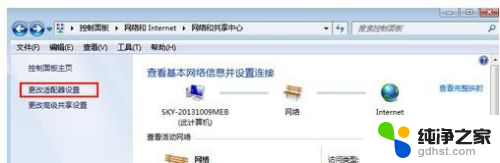 win7 没有无线网络连接
win7 没有无线网络连接2023-11-12
win7系统教程推荐