win11如何设置两个不同的桌面
更新时间:2024-10-30 16:04:53作者:jiang
在使用Win11操作系统时,我们经常会面临需要同时处理多个任务的情况,为了更高效地管理多个任务,Win11提供了多个桌面的功能,让用户可以同时打开不同的应用程序,并且可以在不同的桌面之间切换。如何在Win11中设置两个不同的桌面呢?接下来我们将介绍Win11多个桌面的设置方法,帮助您更好地利用这一功能。
操作方法:
1.在任务栏空白处点击鼠标右键,点击弹出的【任务栏设置】。
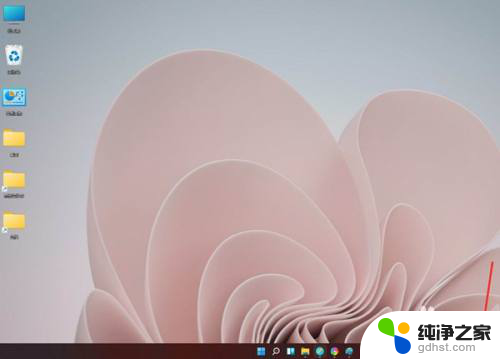
2.打开“任务视图”开关。
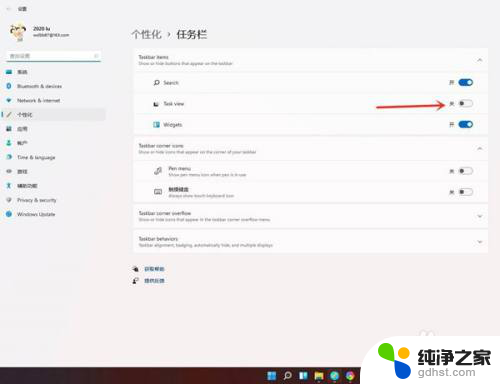
3.点击任务栏上的【任务视图】按钮。
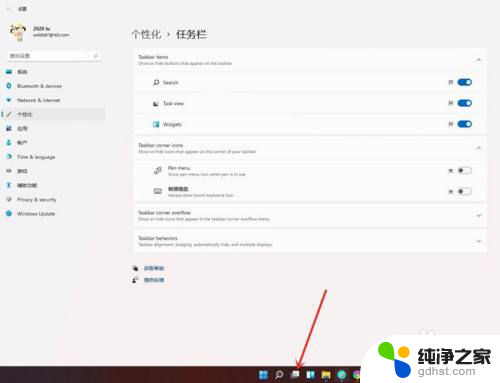
4.进入任务视图界面,点击【新建桌面】,即可新建一个虚拟桌面。
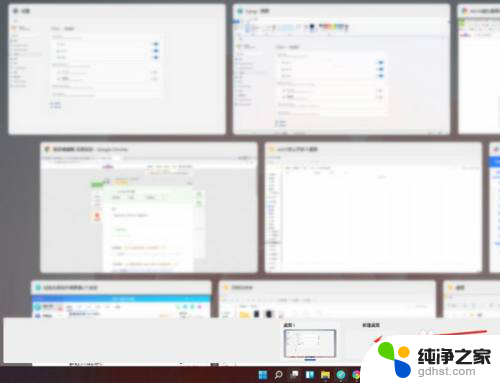
5.将光标放在“虚拟桌面”的缩略图上面,点击右上角【X】。即可关闭虚拟桌面。
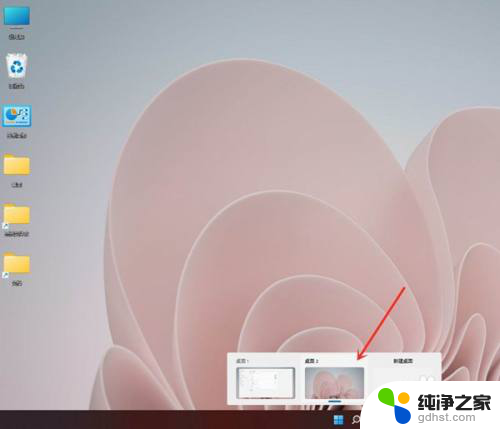
6.结果展示。
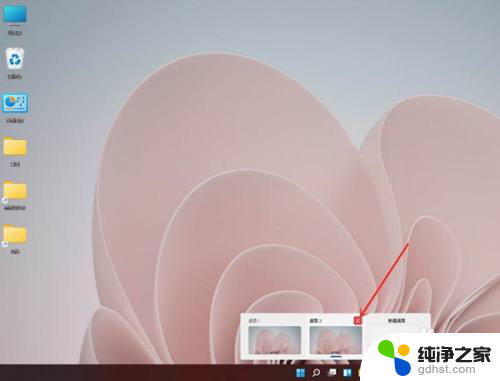
7.
以上就是关于Win11如何创建多个窗口的方法啦,希望对你有帮助。
以上就是win11如何设置两个不同的桌面的全部内容,有遇到相同问题的用户可参考本文中介绍的步骤来进行修复,希望能够对大家有所帮助。
- 上一篇: 手机投屏win11笔记本电脑怎么设置
- 下一篇: win11日期怎么设置周日为第一天
win11如何设置两个不同的桌面相关教程
-
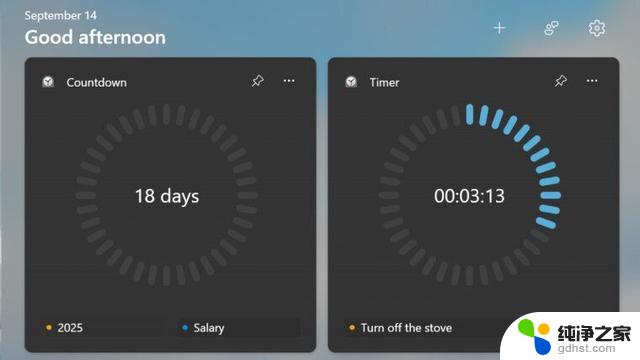 win11的时间怎么设置在桌面
win11的时间怎么设置在桌面2024-11-09
-
 win11如何将桌面的排序方式取消
win11如何将桌面的排序方式取消2024-10-31
-
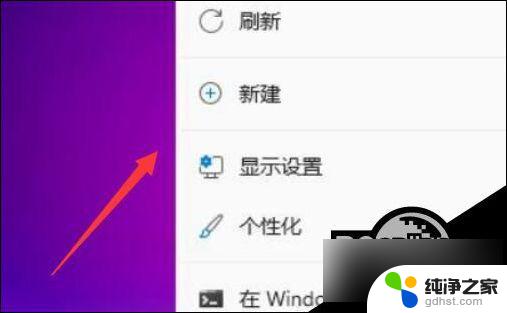 win11电脑桌面图标大小怎么设置
win11电脑桌面图标大小怎么设置2024-09-30
-
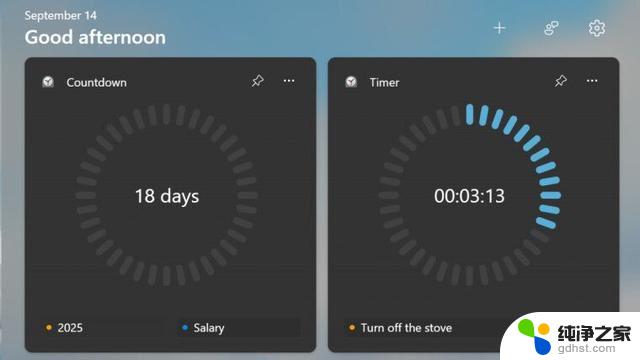 win11桌面时钟秒钟怎么设置
win11桌面时钟秒钟怎么设置2024-10-31
win11系统教程推荐